Es ist nicht weiter schwer, einen VPN unter Android einzurichten.
Ein gängiger Use-Case für einen VPN ist, sich in das Firmen-Netzwerk einzuwählen um z.B. dienstliche E-Mails abzurufen. Andere Nutzer nutzen VPN unter Android z.B., da sie sich mehr Anonymität versprechen oder z.B. Geo-Blocking umgehen möchten.
Die gute Nachricht auch: Zusätzliche Software oder eine VPN-App braucht man in vielen Fällen nicht zwangsweise. Die Unterstützung für VPN ist direkt in das Betriebssystem integriert.
Unterstützt werden VPN-Verbindungen vom Typ L2TP, IPSec und PPTP.
Wer hingegen OpenVPN oder IKEv2 nutzen möchte, muss jedoch eine zusätzliche App als VPN-Client installieren.
Wie man schnell und unkompliziert unter Android einen VPN einrichten kann, zeige ich im Folgenden.
Inhaltsverzeichnis
Android VPN einrichten – so klappt’s
Android-Bordmittel oder VPN-App nutzen?
VPN-Unterstützung ist in das Android-Betriebssystem integriert, so dass man nicht zwangsweise eine zusätzliche VPN-App installieren muss.
Das gilt zumindest, wenn man einen unterstützten VPN-Typ einrichten möchte:
- PPTP
- L2TP/IPSec PSK
- L2TP/IPSec RSA
- IPSec XAuth PSK
- IPSec XAuth RSA
- IPSec Hybrid RSA
Ich für meinen Teil würde immer auf die Android-VPN-Funktionen zurückgreifen, soweit das möglich ist.
Ein VPN ist durchaus eine sensible Funktion, da letztlich der gesamte Datenverkehr darüber geleitet wird. Und dieser kann jede Menge sensible Informationen enthalten.
Deswegen stehe ich auch vielen VPN-Anbietern kritisch gegenüber, die oftmals ihren Sitz in „Bananenrepubliken“ haben.
Zwar ist Online-Traffic mittlerweile größtenteils transportverschlüsselt (SSL/TLS) und kann nicht ohne Weiteres mitgelesen werden. Nur darauf sollte man sich jedoch nicht verlassen.
Ohne Transportverschlüsselung (z.B. Webseiten mit HTTP statt HTTPS) kann problemlos mitgelesen werden.
Aber auch mit HTTPS fallen Metadaten an, die man nicht leichtfertig preisgeben sollte.
Sowohl beim VPN-Anbieter wie auch beim VPN-Client ist es deshalb wichtig, auf eine Lösung zu setzen, der man auch das notwendige Vertrauen entgegenbringt.
Das VPN-Protokoll (bzw. der Typ) ist darüber hinaus auch eine wichtige Überlegung.
PPTP gilt beispielsweise schon seit Jahren als kompromittiert und deshalb aus Sicherheitsgründen nicht mehr empfehlenswert. In Android ist das Protokoll weiterhin integriert.
Es fehlen hingegen IKEv2 und OpenVPN, zwei als sicher geltende und vielmals empfohlene Protokolle. Man kann diese dennoch unter Android einrichten, muss dafür jedoch eine zusätzliche App als VPN-Client nutzen.
VPN ohne zusätzliche App – Schritt-für-Schritt-Anleitung
VPN einrichten über die Android-Einstellungen
Benötigte Zeit: 3 Minuten
VPN einrichten auf einem Android-Endgerät ohne zusätzliche App (am Beispiel von Android 10)
- VPN-Zugangsdaten bereithalten
Die Beschaffung der VPN-Zugangsdaten hängt davon ab, ob man einen VPN-Anbieter nutzt, auf den VPN des Arbeitgebers zurückgreift oder einen eigenen VPN (z.B. heimischer Router wie eine FRITZ!Box oder VPS als VPN-Server) verwendet. In den ersten beiden Fällen erhält man die Zugangsdaten (und eine Anleitung zur Einrichtung) vom Anbieter bzw. der IT-Abteilung.
- Android Einstellungen → WLAN / Internet bzw. Verbindungen öffnen
Wo sich die VPN-Einstellungen verstecken, hängt von der jeweiligen Android-Version ab. Man findet diese aber eigentlich immer dort, wo man auch die Internet-Einstellungen verwaltet. Alternativ kann man in den Einstellungen nach „VPN“ suchen.
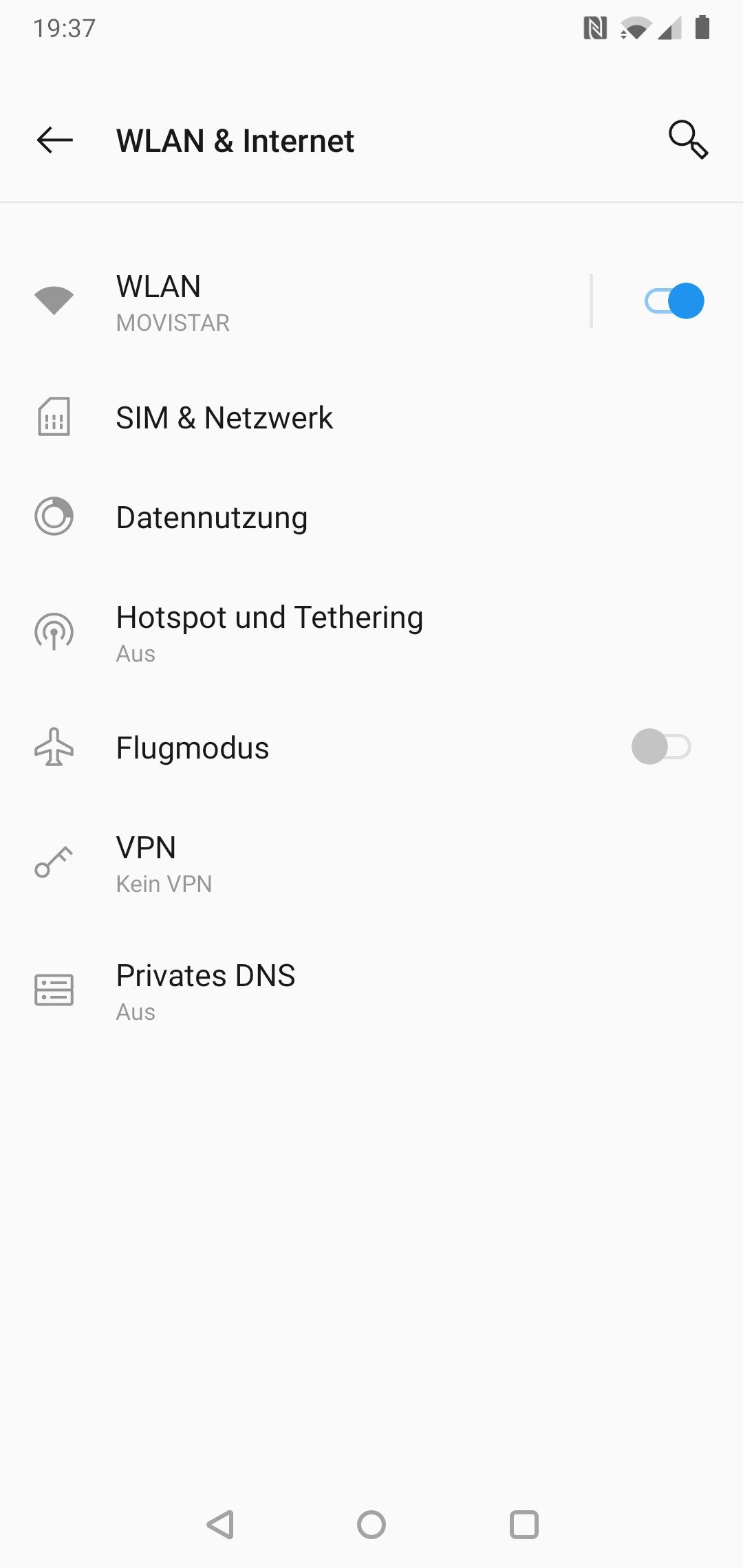
- Neuen VPN hinzufügen (+-Symbol)
Oben findet sich das +-Symbol, mit dem sich ein neues VPN-Profil konfigurieren lässt.
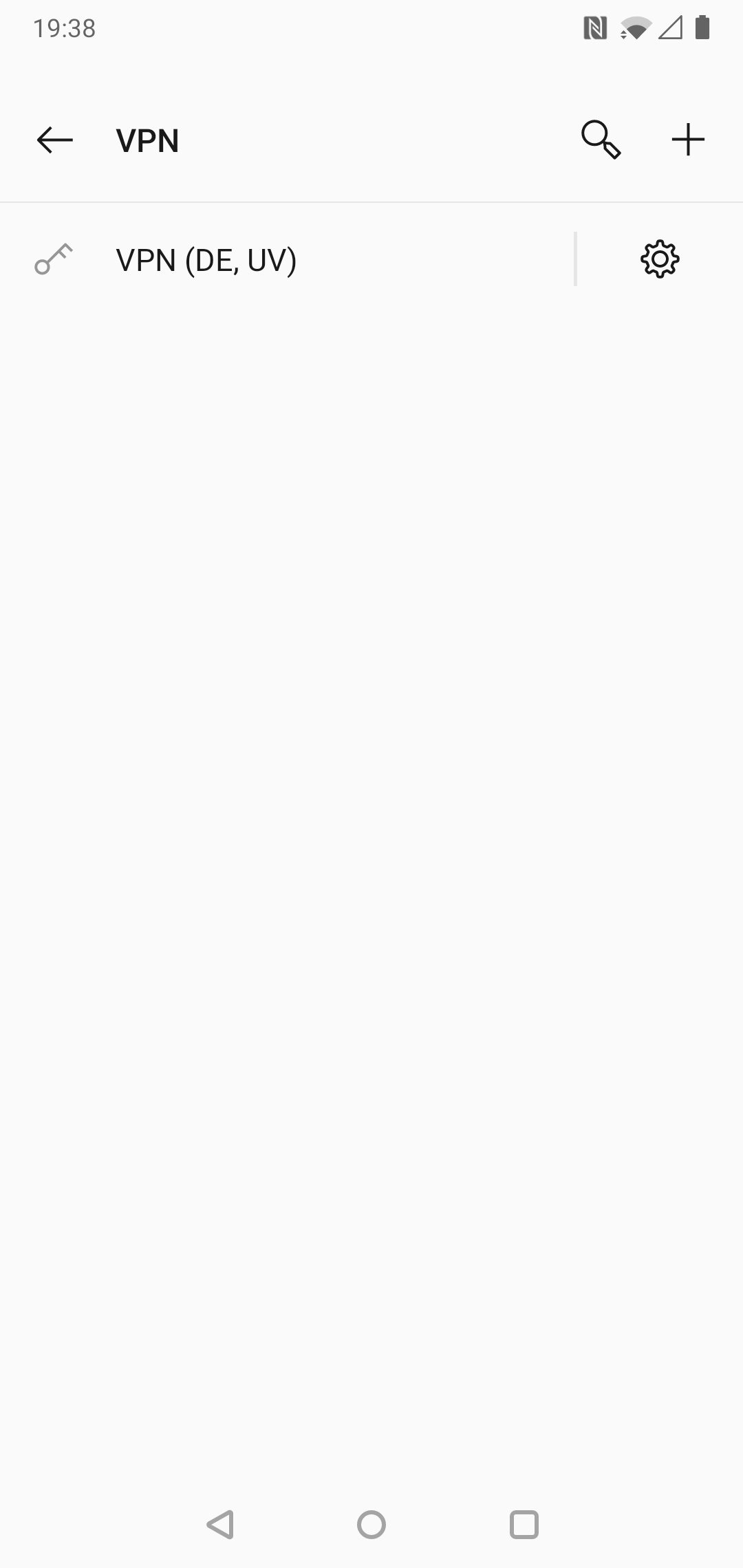
- VPN-Einstellungen eingeben
Im sich öffnenden Dialog vergibt man einen Namen (frei wählbar) und wählt den VPN-Typ aus, den man vom VPN-Betreiber erhält. Weiterhin müssen der Server sowie die Zugangsdaten eingeben werden.
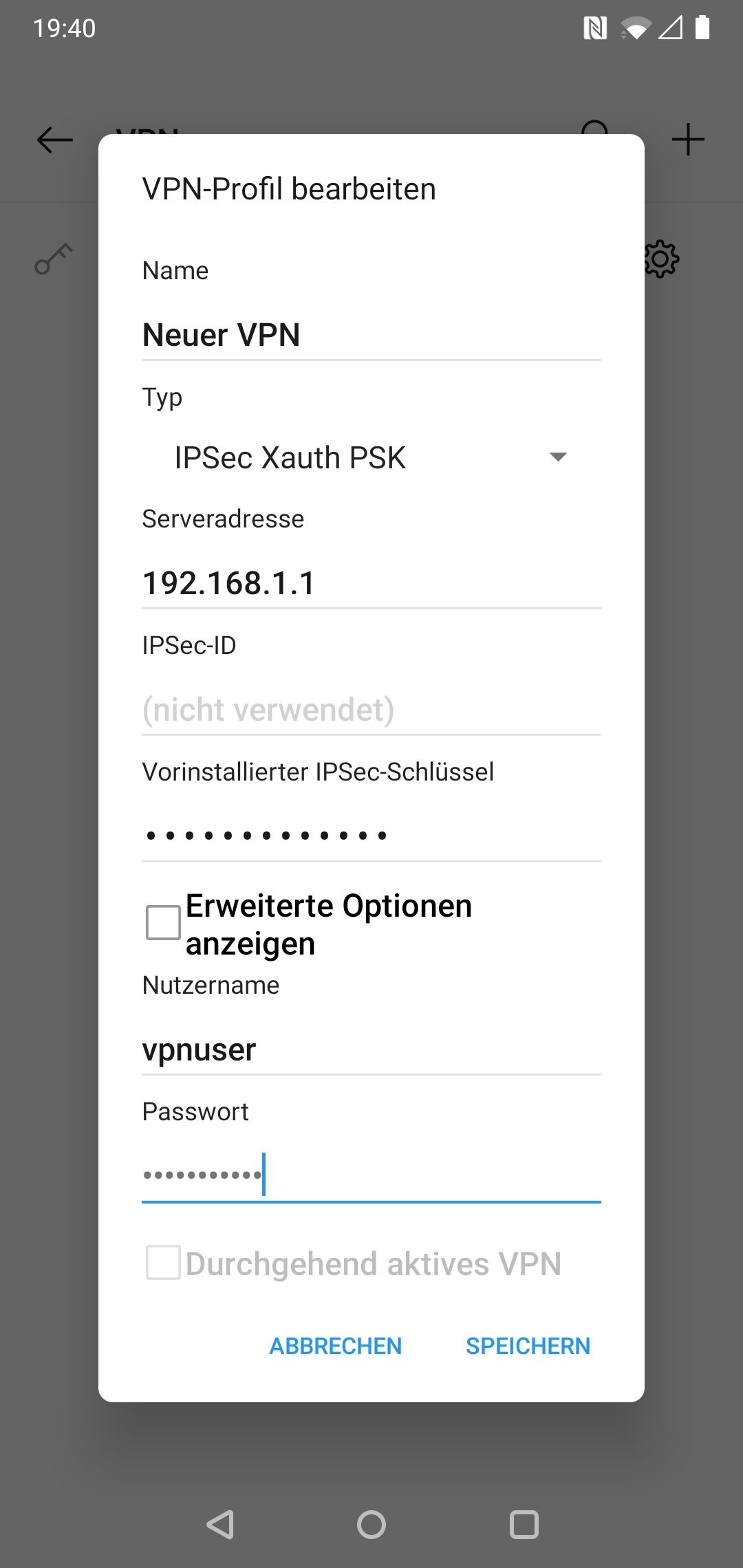
- VPN-Profil speichern
Nachdem man „Speichern“ gewählt hat, wird das neue VPN-Profil angelegt und ist ab sofort in der Liste der VPNs aufrufbar.
- Mit VPN verbinden (auf Wunsch auch automatisch verbinden – „durchgehend aktives VPN“)
Indem man das VPN-Profil auswählt, kann man sich mit dem VPN verbinden. Auf Wunsch geht das auch automatisch, wenn man „durchgehend aktives VPN“ auswählt (nur für IPSec, DNS-Server muss in den Einstellungen hinterlegt werden).
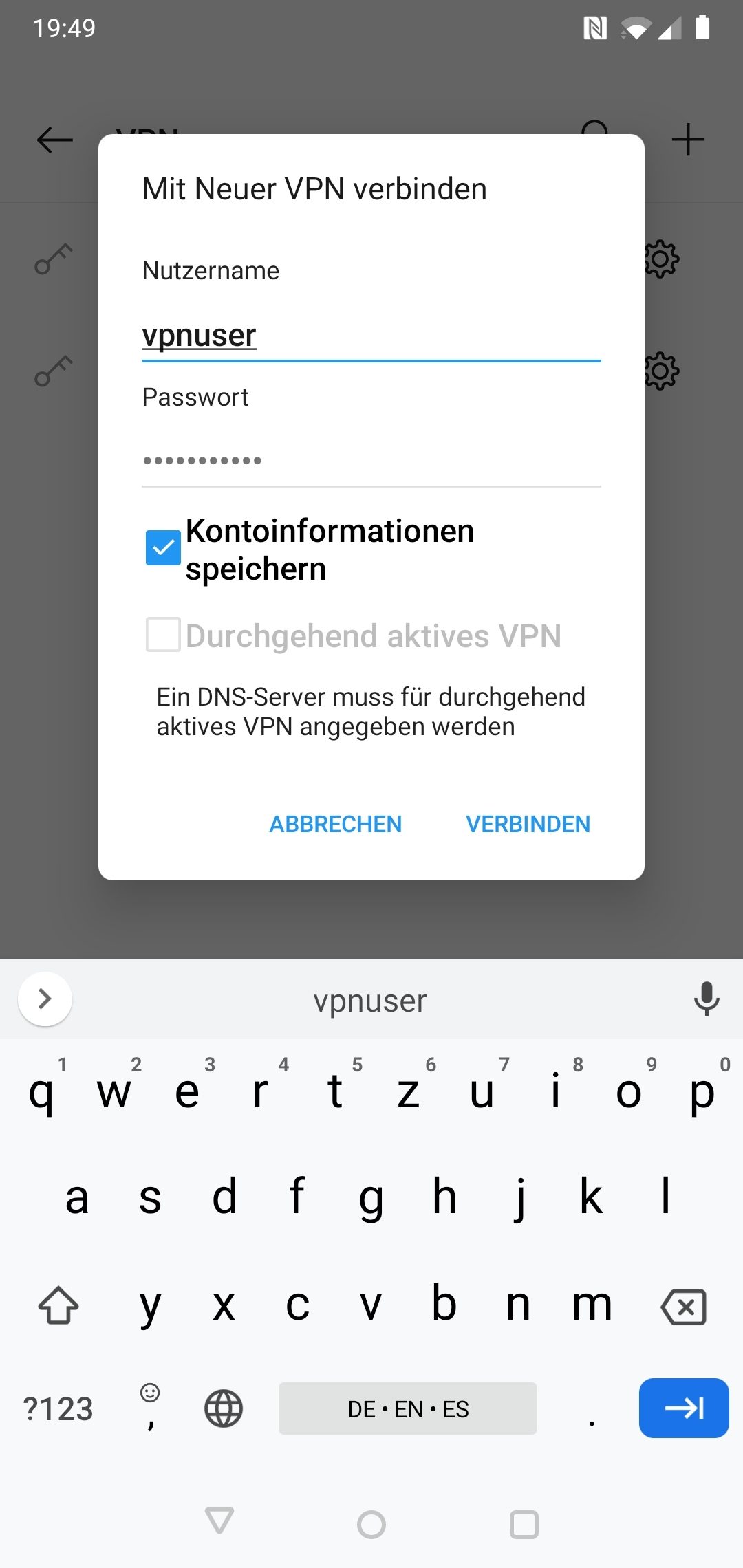
VPN-Verbindung herstellen – auch per Shortcut
Will man sich zum angelegten VPN-Profil verbinden, ist es leider umständlich unter Android.
Man kann den langen Weg nehmen und in Einstellungen zu dem VPN-Untermenü navigieren, um dort das VPN-Profil zu aktivieren.
Gerade wenn man sich häufig mit dem VPN verbindet, kann das nervig werden.
Etwas schneller geht es über die Schnellzugriff-Leiste (die sog. Shortcuts), die man durch Herunterwischen am oberen Bildschirmrand einblenden kann.
Dort gibt es auch einen VPN-Shortcut, den man ggf. zuerst über das Stift-Symbol einblenden muss.
Jedoch aktiviert der VPN-Shortcut die VPN-Verbindung nicht direkt, sondern führt lediglich direkt in das VPN-Untermenü in den Einstellungen.
Per Shortcut geht es aber immerhin etwas schneller.
Sofern die VPN-Verbindung aktiv ist, sieht erkennt man das anschließend am Schlüssel-Symbol in der Statusleiste.
Automatisch verbinden – der „Always-On-VPN“
In Android ist noch eine weitere, interessante Funktion verborgen.
Man findet bei den VPN-Einstellungen einen Haken für „Always-On-VPN“, was (etwas holprig übersetzt) im deutschen Android „durchgehend aktives VPN“ heißt.
Die Option ist für alle IPSec-VPN-Typen verfügbar. Für das veraltete (da unsichere) PPTP-Protokoll wird „Always-On“ nicht angeboten.
Bei Aktivierung von „Always-On“ verbindet Android automatisch zum VPN. Ist keine VPN-Verbindung aktiv, wird der Datenverkehr unterbrochen, bis die Verbindung wieder hergestellt werden kann.
Die Einstellung ist interessant, wenn man wirklich allen Datenverkehr (Traffic) über die VPN-Verbindung leiten will.
In der Praxis funktioniert das auch ganz gut.
Wenn man von WLAN zu Mobilfunk (z.B. 4G/LTE oder 5G) wechselt, wird das VPN kurz unterbrochen. Die Verbindung wird jedoch automatisch sofort wieder hergestellt.
In der Praxis kommt es kaum zu Verbindungsabbrüchen. Gelegentlich muss ich jedoch von Hand eingreifen, um das VPN „wiederzubeleben“.
Was für mich immer ein Ärgernis darstellt, sind öffentliche WLANs in Zusammenspiel mit „Always-On-VPN“.
In einem öffentlichen WLAN wird man nämlich meist auf ein Captive Portal weitergeleitet, um die Verbindung zu aktivieren. Das geht jedoch meist nicht, da die VPN-Verbindung unterbrochen ist und nicht wiederhergestellt werden kann.
Auch in der Verbindung mit iPass hatte ich da so meine Schwierigkeiten.
So manch ein öffentliches WLAN blockt VPN-Verbindungen. Selbst wenn man sich mit dem WLAN verbinden kann, schaut man dann mit „Always-On-VPN“ in die Röhre.
Schade, denn gerade bei öffentlichen WLANs wäre eine durchgehende VPN-Verbindung interessant.
Kommt man z.B. im Ausland am Flughafen an, hat kein mobiles Datenroaming und aktiviert nach einem Langstreckenflug das öffentliche WLAN, werden sofort Daten ausgetauscht.
Schließlich werden viele Apps (z.B. der E-Mail-Client) die automatische Synchronisierung anwerfen – und ggf. sensible Daten übertragen, noch bevor das VPN von Hand aktiviert werden kann.
App-Lösungen für Android-VPN (inkl. OpenVPN und IKEv2)
Was ist das Problem bei der VPN-Funktionalität, die das Android-Betriebssystem bereitstellt?
Es werden nicht alle aktuellen Protokolle unterstützt.
Als moderne, sichere und empfehlenswerte VPN-Verfahren gelten OpenVPN und IKEv2.
Leider klappt die Einrichtung einer VPN-Verbindung per OpenVPN und IKEv2 jedoch nicht über die Android-Einstellungen. Hier muss auf Apps zurückgegriffen werden.
Für OpenVPN kann man die App OpenVPN Connect nutzen. Für IKEv2 gibt es mehrere Möglichkeiten. Hier kann ich einen Blick den strongSwan VPN Client empfehlen.
Nutzt man einen VPN-Dienst, so haben die VPN-Anbieter meist auch ihre eigenen Apps.
Der Vorteil liegt hier in der einfachen Einrichtung und in zusätzlichen Funktion. So kann man beispielsweise oftmals direkt einen VPN-Server im gewünschten Land auswählen, was gerne dafür genutzt wird, um ein eventuelles Geo-Blocking zu umgehen.
Troubleshooting – Verbindung nicht erfolgreich oder kein Internet
Nutzt man die VPN-Einstellungen des Android-Betriebssystems und es funktioniert alles – fein.
Wenn die VPN-Verbindung jedoch nicht hergestellt werden kann, wird es leider unübersichtlich.
Android springt im VPN-Menü dann von „Verbindung wird hergestellt…“ zu „Nicht erfolgreich“. Leider schweigt sich das Betriebssystem jedoch dazu aus, weshalb die VPN-Verbindung nicht erfolgreich war.
Hier kann ich lediglich vier Dinge empfehlen:
- VPN-Einstellungen bzw. das Profil überprüfen.
- Nochmals ein komplett neues VPN-Profil erstellen.
- Sofern verfügbar, ein anderes VPN-Protokoll ausprobieren.
- Auf App als VPN-Client zurückgreifen.
Ein anderer Problemfall ist, dass die VPN-Verbindung zwar hergestellt wird, anschließend jedoch kein Internet verfügbar ist.
Testweise kann man zunächst z.B. https://1.1.1.1/ ansteuern – der Webseite zum DNS-Server von Cloudflare, die direkt über die IP angesteuert wird.
Lädt diese Webseite, während ansonsten kein Internet besteht, liegt ein DNS-Problem nahe.
Man kann probieren, einen DNS-Server unter „Privates DNS“ (ab Android 9 verfügbar) zu hinterlegen. Diese Einstellung scheint die DNS-Einstellungen im VPN-Menü zu überschreiben.
Gängige DNS-Server sind z.B. 8.8.8.8 (von Google) oder eben 1.1.1.1 (von Cloudflare). Weitere alternative DNS-Anbieter findet man z.B. in dieser Liste.
Kann man die VPN-Verbindung herstellen, hat dann jedoch kein Internet, besteht jedoch häufig ein Problem mit dem VPN-Server. In diesem Fall lässt sich in den Android-Einstellungen nichts reparieren.
Einen Versuch ist es aber auch hier wert, auf eine App als alternativen VPN-Client zumindest testweise auszuweichen.
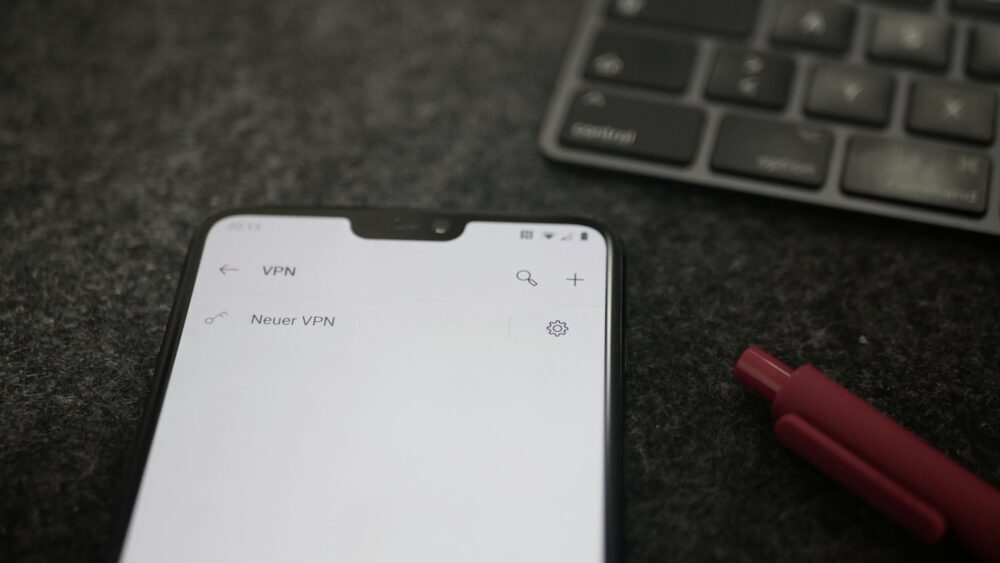
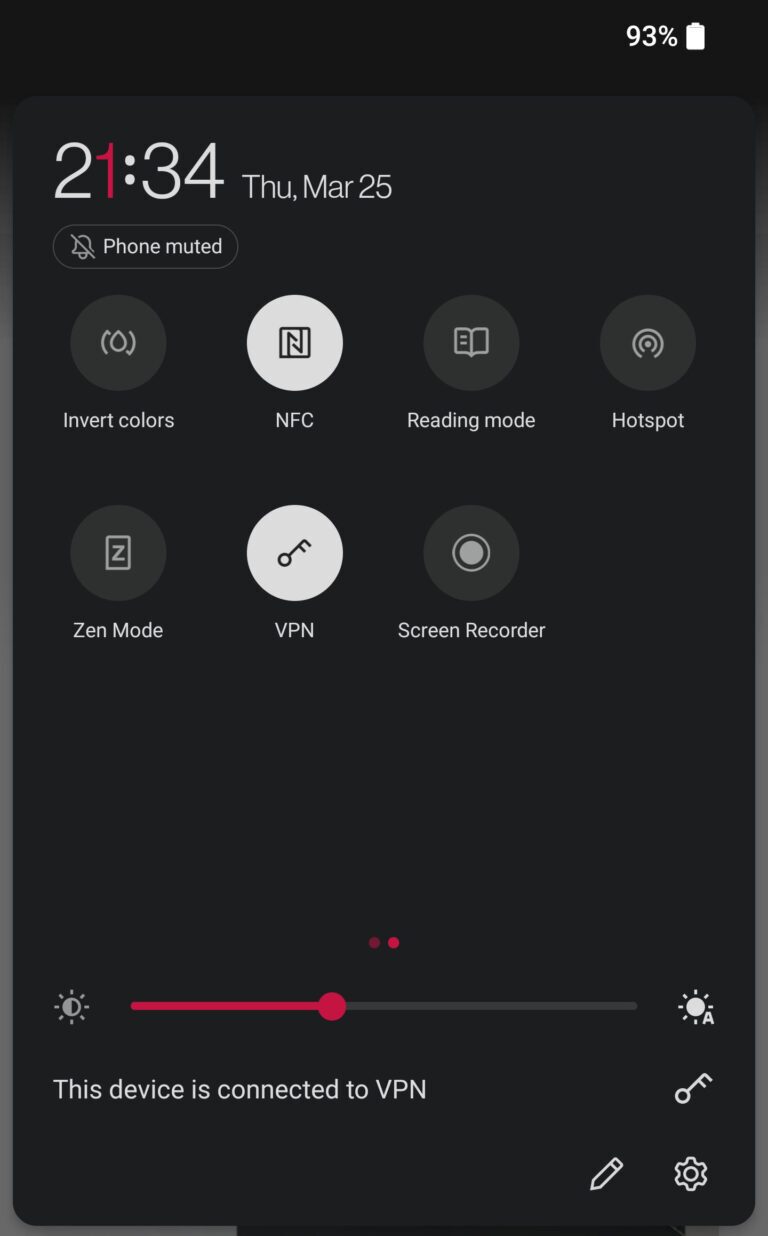
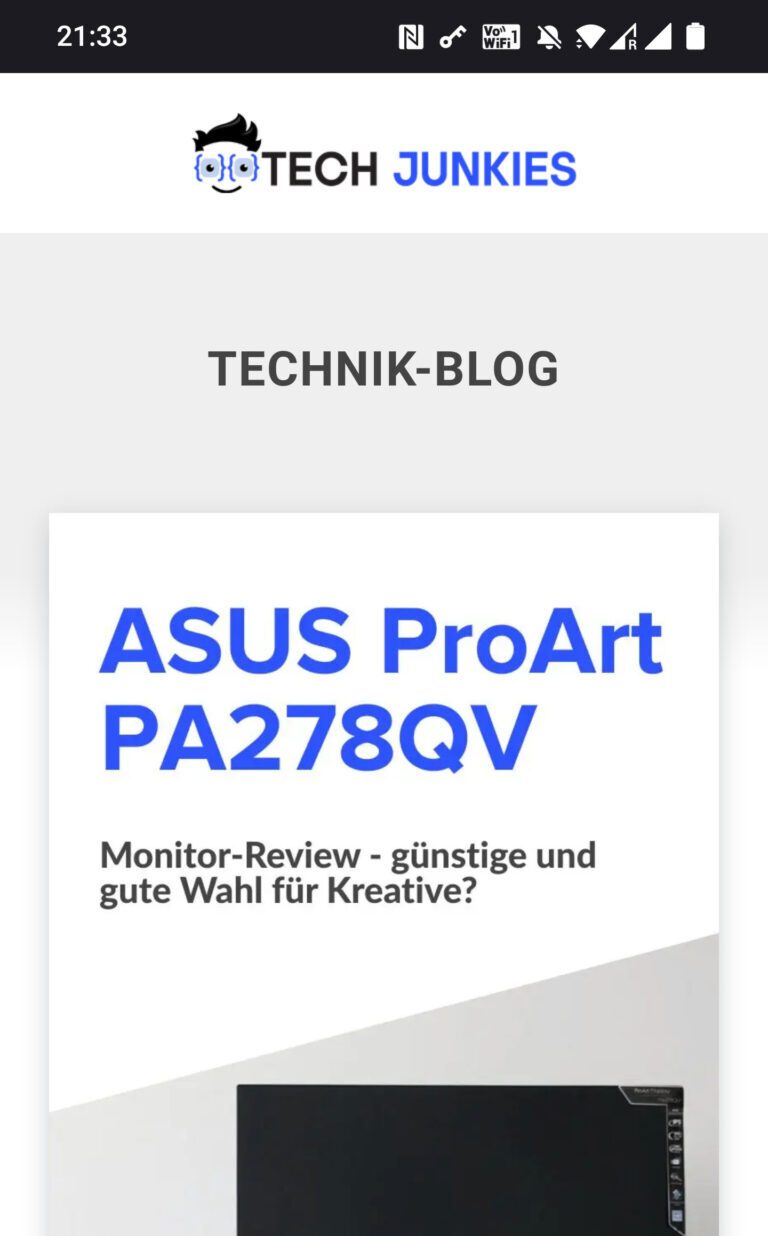

Mit einem VPN fühle ich mich einfach sicherer. Kann man nicht sogar eine VPN-Verbindung nehmen und sich darüber hinaus in eine weitere einwählen? Ich habe mal gehört, dass das ein Tipp in Sachen IT-Sicherheit ist, aber ganz sicher bin ich mir nicht 😀
LG
Julius
Hallo Julius,
für mich persönlich wäre ein Double-Hop-VPN oder ein Multi-Hop-VPN „overkill“ – ich bin nämlich weder politischer Dissident noch Investigativ-Journalist in einem repressiv geführten Land 🙂
Man könnte sich so etwas selber aufbauen, aber ich habe auch schon gesehen, dass viele VPN-Anbieter damit werben. Vermutlich klappt die Einrichtung im letzteren Fall über die Android-Systemeinstellungen wie hier beschrieben dann aber eher nicht mehr – man benötigt die App des VPN-Anbieters oder eine andere App. Ich habe Double-Hop-VPN bisher eher mit VPN-Verbindungen vom Typ OpenVPN oder WireGuard gesehen.
Viele Grüße,
Patrick
Habe ein VPN Verbindungspoblem unter Android 11, es gelingt nur im WLAN eine VPN-Verbindung aufzubauen, mit mobilen Daten ; Verbindung nicht möglich ….
Habe Kaspersky Internet Security installiert.
Hallo Jörg,
es fehlen mir jetzt einige Infos, um konkret etwas sagen zu können (welches Endgerät, VPN-Protokoll, Verbindung über Android-Systemeinstellungen oder VPN-App von Drittanbieter, selbstgehosteter VPN oder VPN-Anbieter…).
Zwei allgemeine Dinge, die gelegentlich Probleme bereiten, wenn der VPN im WLAN funktioniert, jedoch mit mobilen Daten nicht: Data-Saver-Einstellungen prüfen oder IPv6 / IPv4 – Mobilfunk-Provider stellen auf IPv6 um, teils unterstützt der VPN dies aber nicht.
Viele Grüße,
Patrick
Hallo, kann man auf einem Android-Handy eine VPN-Verbindung automatisch aufbauen lassen, wenn eine bestimmte App gestartet wird?
Danke für Eure Hilfe
Hallo Dirk,
da viele mir nur der Umweg über eine Automatisierungs-App ein.
Da wäre dann eine Automatisierung mit zwei Schritten zu erstellen – 1) VPN-Verbindung herstellen, 2) gewünschte App starten und der Aufruf erfolgt über diesen Task.
Viele Grüße,
Patrick