Ubuntu gilt zusammen mit Arch Linux, Mint Linux, Fedora Workstation und MX-Linux als die wohl beliebteste Linux-Distribution für den Einsatz auf Desktop-PCs oder Laptops.
Die Installation ist schnell und einfach möglich. Am einfachsten geht es mit einem USB-Stick.
Hier zeige ich, wie sich Ubuntu vom USB-Stick installieren lässt.
Inhaltsverzeichnis
Neues Betriebssystem für PC oder Laptop – Ubuntu von USB-Stick installieren
Warum nicht ein Linux-System statt Windows oder macOS?
In meinem Fall soll der OUVIS S1 mit einer aktuellen Ubuntu-Version ausgestattet werden – das ist ein Mini-PC, auf dem standardmäßig Windows 11 Pro vorinstalliert ist.
Windows und Ubuntu nebeneinander will ich dabei nicht betreiben – das ist im Verlauf des Setups jedoch ebenfalls möglich.
Die er einfachste Weg zu einer sauberen Installation – leeren USB-Stick zücken, ISO-Image herunterladen, auf den Stick aufspielen und anschließend installieren.
Systemanforderungen – vor dem Aufspielen prüfen
- 2 GHz Dual-Core-Prozessor (oder besser)
- 4 GB RAM (Minimal-Installation auch mit 2 GB RAM lauffähig, je nach Anwendung)
- min. 25 GB freien Speicherplatz auf der Festplatte
Schritt-für-Schritt-Anleitung: ISO-Image herunterladen, bootfähigen USB-Stick erstellen, vom USB-Stick booten und installieren
Benötigte Zeit: 30 Minuten
Ubuntu Desktop installieren – ISO herunterladen, bootfähigen USB-Stick vorbereiten, von USB-Stick booten und Ubuntu installieren.
- ISO von der Ubuntu-Webseite herunterladen
Der erste Schritt, um Ubuntu zu installieren: Ganz einfach herunterladen von der offiziellen Ubuntu-Webseite. Es gibt verschiedene Ubuntu-Versionen mit jeweils eigenen ISO-Dateien.
Ich persönlich bevorzuge die aktuelle LTS-Version, die besonders lange mit Updates versorgt wird.
Ich habe das bereits mit Ubuntu 24.04 LTS und 22.04 LTS durchgespielt – die .iso-Datei ist gut 6 GB (24.04 LTS) bzw. gut 5 GB (22.04 LTS) groß.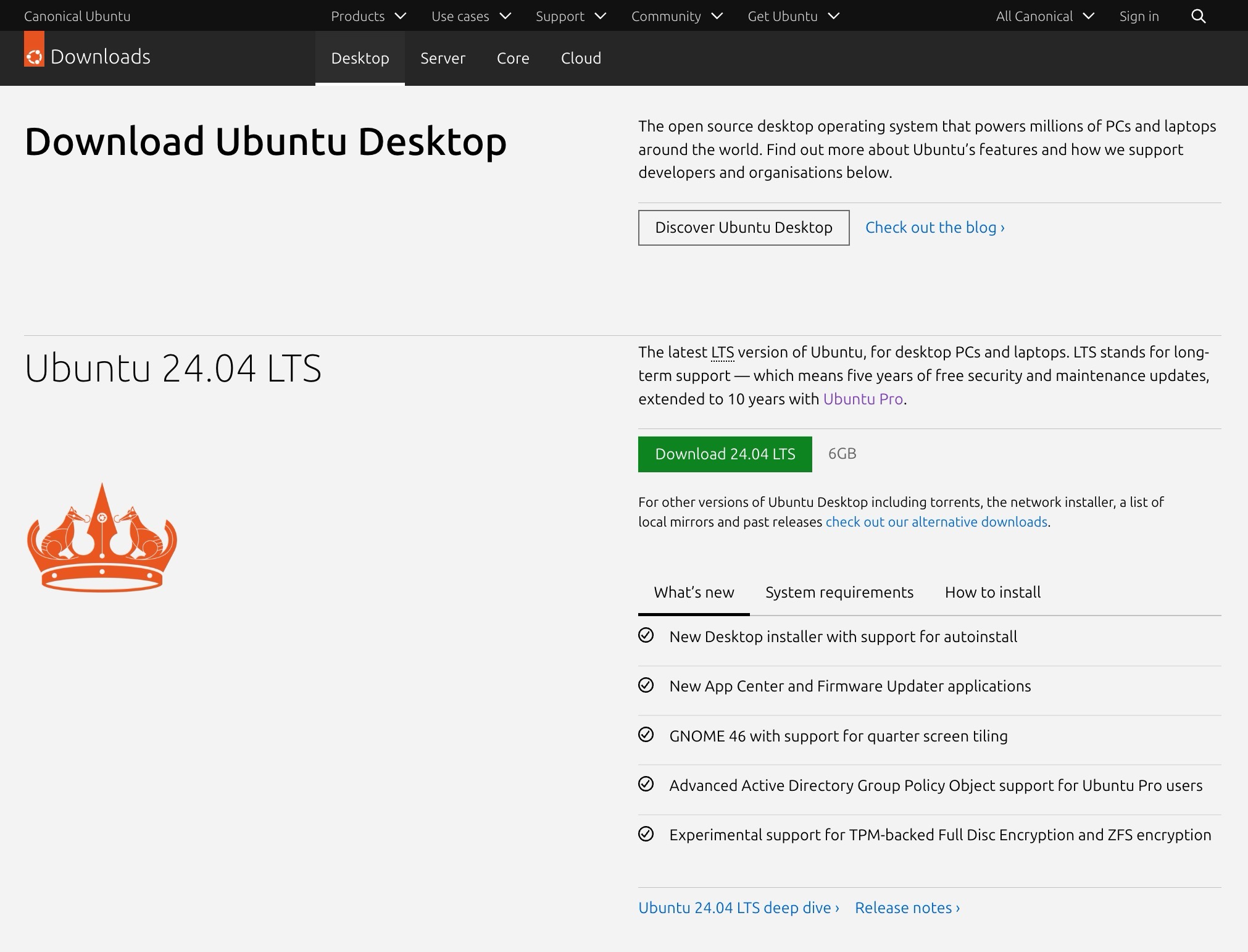
- USB-Stick vorbereiten
Der USB-Stick sollte min. 8 GB Speicherplatz haben – dann dürften die meisten gängigen ISOs von Linux-Distributionen Platz finden.
BIOS- und UEFI-Varianten können nicht mit jeder modernen Formatierung umgehen. Für die beste Kompatibilität empfiehlt es sich, den Stick mit FAT32 zu formatieren. NTFS oder exFAT sollten aber ebenfalls für eine ordentliche Kompatibilität sorgen.
Im nächsten Schritt geht es daran, die notwendigen Daten auf dem USB-Stick zu speichern. - USB-Stick erstellen – ISO von Ubuntu auf USB-Stick überspielen
Per dd-Kommando (Linux oder Windows mit Linux-Subsystem / WSL)
Bootfähigen USB-Stick unter Linux erstellen – das geht ganz einfach mit Bordmitteln. Zunächst einmal gilt es, den Stick zu identifizieren:lsblk
Das gibt eine Liste der verbundenen Laufwerke aus – und ein USB-Stick heißt normalerweise /dev/sdX (wobei das X ein variabler Buchstabe ist, unbedingt den richtigen Datenträger achten gemäß Name und Kapazität aussuchen)umount /dev/sdX*
Wirft den Datenträger aus. Dabei muss/dev/sdXbzw. X mit dem korrekten Datenträger ersetzt werden)sudo dd bs=1M if=ubuntu-24.04-desktop-amd64.iso of=/dev/sdX status=progress oflag=sync
Hier gilt es den korrekten Pfadnamen für das heruntergeladene Linux-ISO anzugeben. Einen bootfähigen Stick erstellen – das sollte einige Minuten in Anspruch nehmen. Dazu wird ein Fortschrittsbalken angezeigt.eject /dev/sdX
Wirft den USB-Stick aus.
Per dd-Kommando (macOS)
Unter macOS geht das ganz ohne zusätzliche Software mit demdd-Kommando, welches Disk Images auf einem Datenträger einrichten kann. Die Erstellung des bootfähigen USB-Sticks per Kommandozeile mag aufwendig erscheinen – so spart man sich jedoch die Installation jeglicher Zusatzsoftware.diskutil list
Gibt eine Liste von verbundenen Datenträgern aus. USB-Stick identifizieren, im Format/dev/diskN(unbedingt auf den richtigen Datenträger achten)diskutil unmountDisk /dev/diskN
Den Datenträger auswerfen. Dabei muss/dev/diskNbzw. N mit dem korrekten Datenträger ersetzt werden)sudo dd if=ubuntu-24.04-desktop-amd64.iso of=/dev/rdiskN bs=1m
Dafür ist der Pfadname zum zuvor heruntergeladenen ISO-Image von Ubuntu notwendig. Statt/dev/diskNnutze ich hier/dev/rdiskN. In diesem Fall erfolgt der Transfer direkt und nicht durch den Buffer des Betriebssystems, was für gewöhnlich schneller ist.
Ein wenig Geduld ist dennoch notwendig.ddzeigt unter macOS keinen Fortschritt an und in meinem Fall (USB 3.2 Gen1 USB-Stick) dauerte die Einrichtung ca. 7 Minuten.diskutil eject /dev/diskN
Wirft den USB-Stick aus.
Per Software-Tool mit GUI (für Windows, Linux, macOS)
Alternativ gibt es kostenlose Software-Tools, die per Wizard-Oberfläche bei der Einrichtung eines USB-Bootmediums helfen. Hier kommen UNetbootin (für Windows, Linux oder macOS) oder Rufus (für Windows) in Frage.
Ubuntu hat ein eigenes Tool – den Startmedienersteller bzw. Startup Disk Creator (siehe Anleitung). Anders als früher gehört dieser jedoch jedoch nicht mehr zur Grundausstattung und muss nachträglich installiert werden. So kann man im Grunde auch zu anderen Tools greifen, die dabei helfen, eine Installation vom USB-Stick zu starten.
Früher war LinuxLive USB Creator (kurz LiLi) beliebt und wird vielerorts weiterhin zum Download angeboten. Weiterentwickelt wird das Tool jedoch seit Jahren nicht mehr. - BIOS-Bootpriorität anpassen – vom USB-Stick starten
Anschließend kommt der USB-Stick an den PC oder Laptop, auf dem Ubuntu installiert werden soll. Wichtig ist es, während dem Bootvorgang gleich eine bestimmte Taste zu drücken. Meistens ist das die Taste F12 oder aber die F10, Esc, Entf– bzw. Del-Taste.
Dort erfolgt die Navigation per Pfeiltasten und es muss die Bootreihenfolge angepasst werden – der USB-Stick bekommt für die Installation von Ubuntu die erste Priorität, sodass zuerst probiert wird, davon zu booten.
Wie das von Statten geht, hängt vom BIOS ab, sollte jedoch so ähnlich aussehen: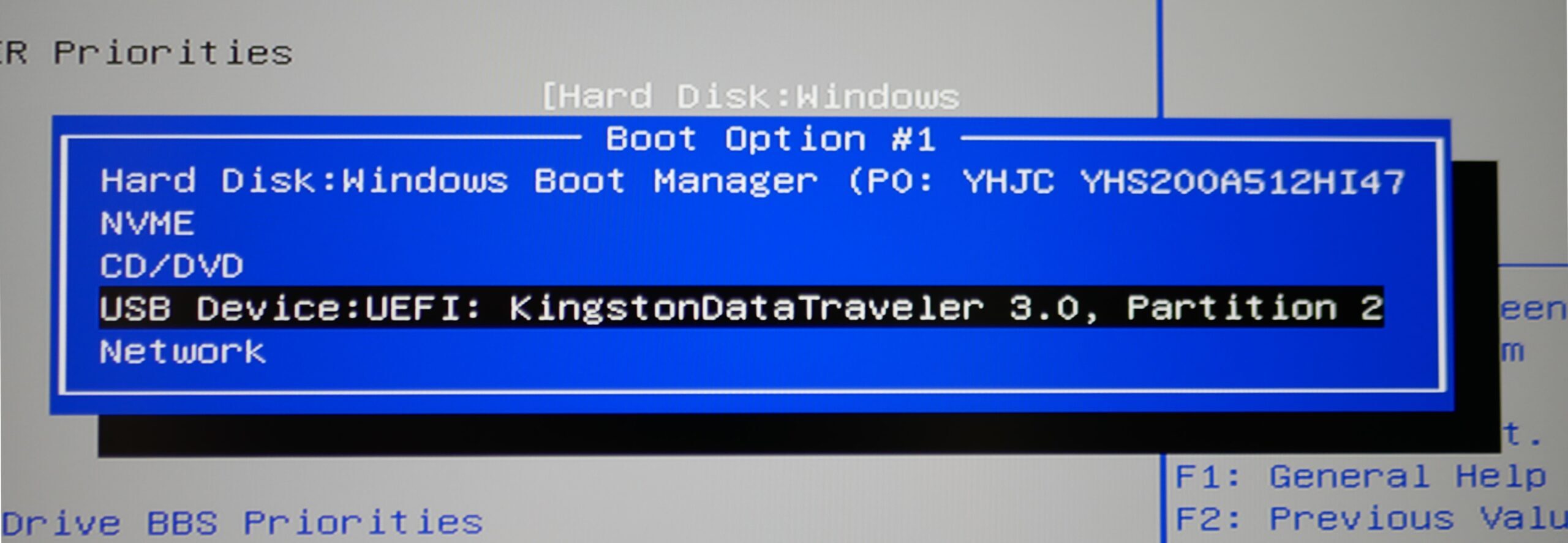
Da ist der Ubuntu-USB-Stick auszuwählen und mit Enter zu bestätigen. - Boot
Sofern die BIOS-Einstellungen korrekt sind, dürfte sich danach GNU GRUB, ein beliebter Bootloader für Linux-Systeme zu Wort melden.
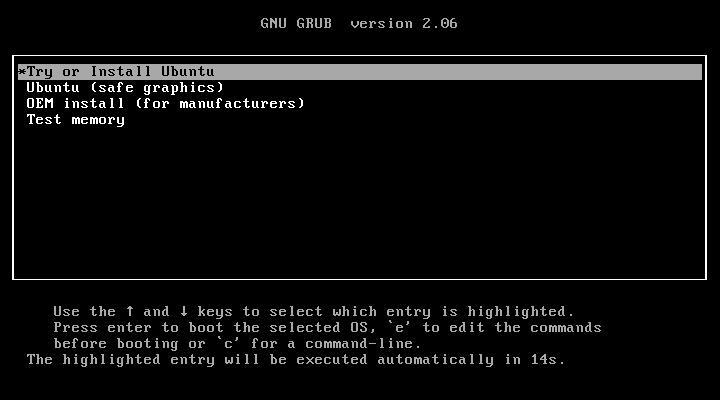
Dort ist die erste Option die richtige Wahl, i.e. Try or Install Ubuntu. - Ubuntu-Installer – Sprache und Installationsart wählen
Die folgenden Screenshots aus dem Installationsprozess beziehen sich noch auf Ubuntu 22.04 LTS. Canonical hat den Installer mit 24.04 LTS ein wenig aufgemöbelt – die Schritte sind jedoch ähnlich.
Im ersten Schritt kann man sich die Sprache (Deutsch ist selbstverständlich verfügbar) aussuchen und die Installationsart auswählen. Wer das Betriebssystem Ubuntu auf der Festplatte installieren möchte, entscheidet sich für die rechte Variante.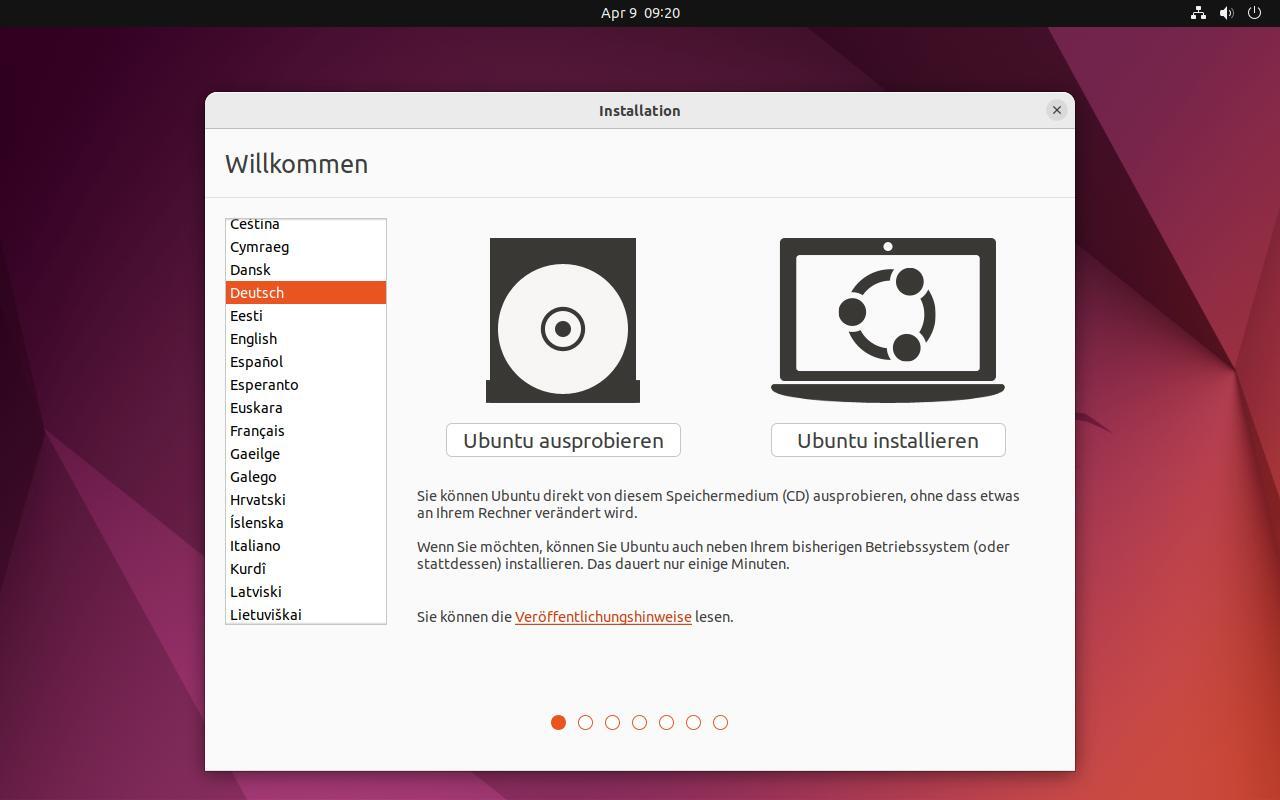
- Ubuntu-Installer – Tastaturbelegung festlegen
Im nächsten Schritt kann das Tastaturlayout angepasst werden, sofern die Vorauswahl nicht zufriedenstellend ist.
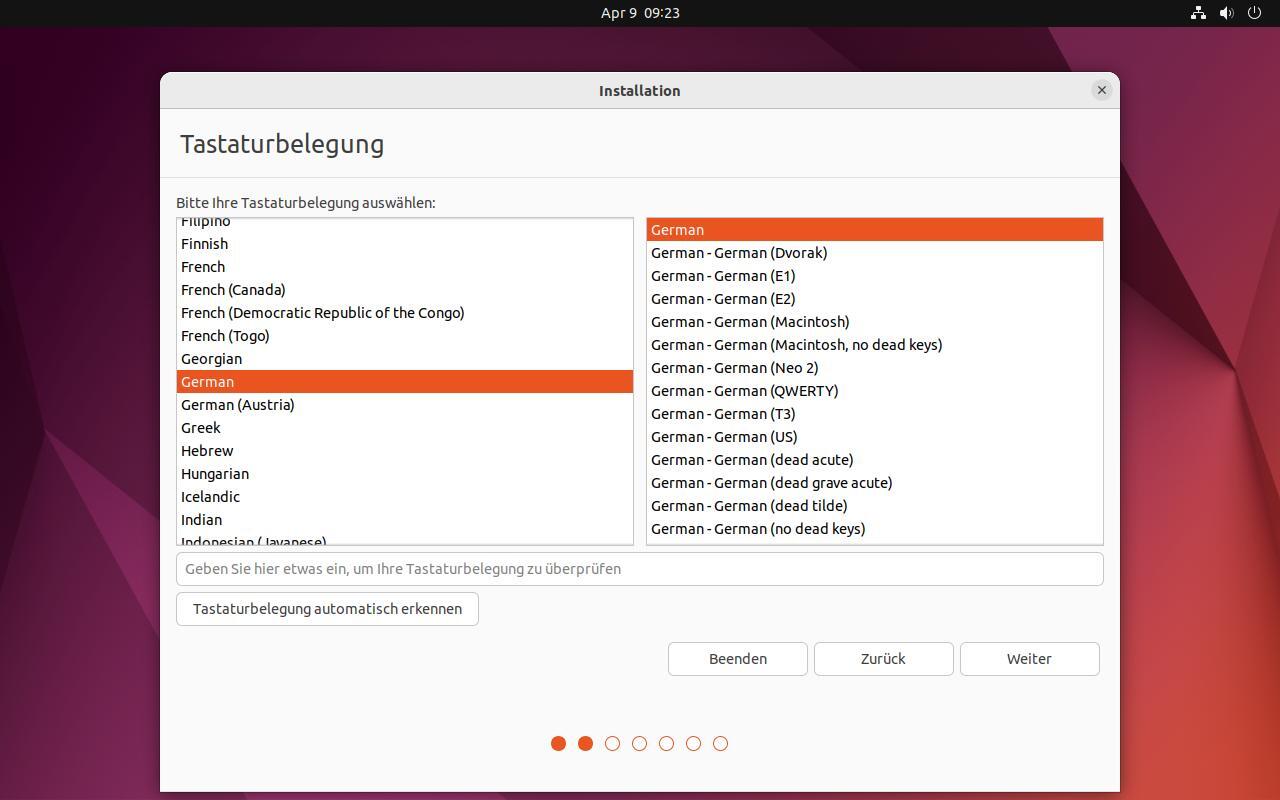
- Ubuntu-Installer – Installationsart
Wer keine aktive Internetverbindung hat, wird davor gefragt, ob eine hergestellt werden soll (z.B. per WLAN). In meinem Fall bestand Internetzugriff per LAN, so dass es direkt weiter zur Installationsart geht.
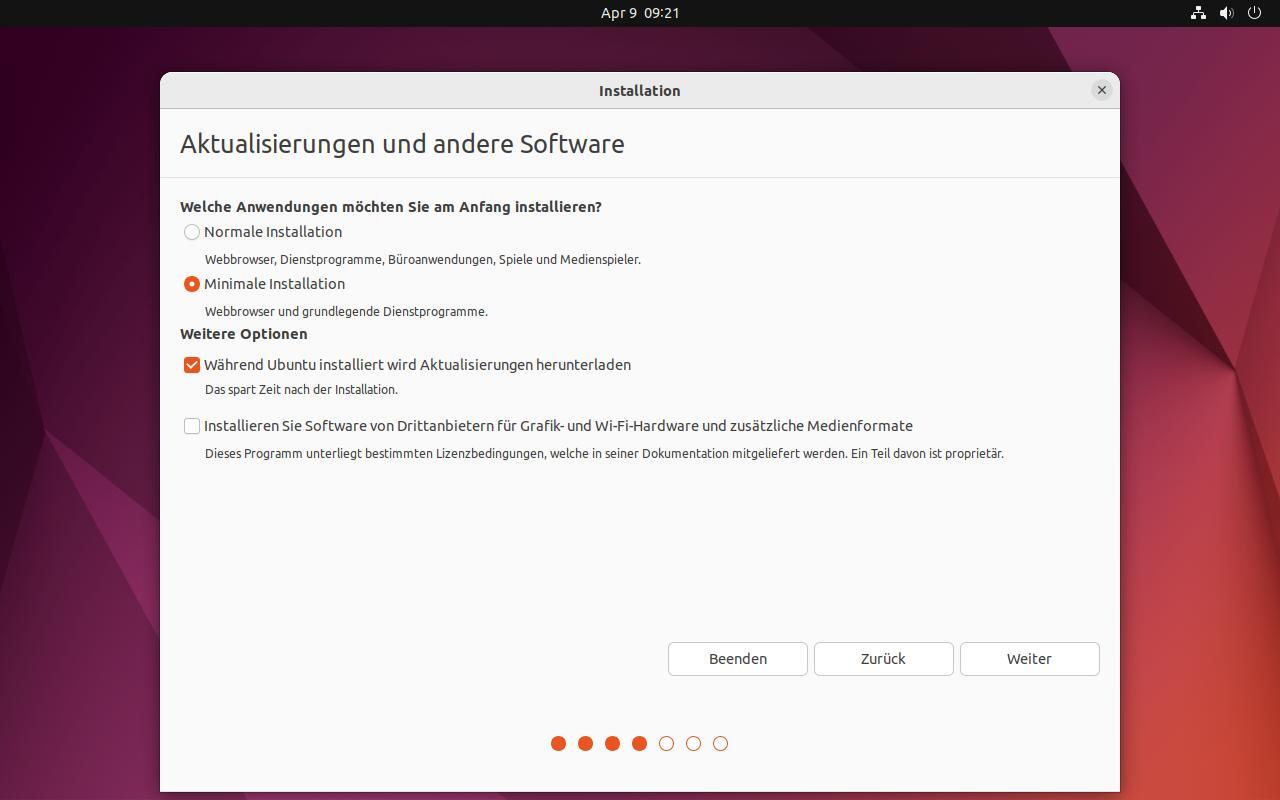
Ich bevorzuge die Minimal-Installation und such mir lieber im Anschluss aus, welche Software ich genau brauche. - Ubuntu-Installer – Festplattenkonfiguration
Hat man bereits ein Betriebssystem wie z.B. Windows 10 oder Windows 11 installiert, so wird man gefragt, ob man Ubuntu neben Windows installieren will. Mehrere Betriebssysteme nebeneinander sind möglich – in diesem Fall wird man bei jedem Start gefragt, ob man das andere Betriebssystem oder Ubuntu verwenden möchte.
Alternativ kann man die Festplatte löschen – dann installiert Ubuntu auf eine leeren Festplatte, die neu formatiert wurde. Dies kommt natürlich nur in Frage, wenn dort keine wichtigen, ungesicherten Daten liegen.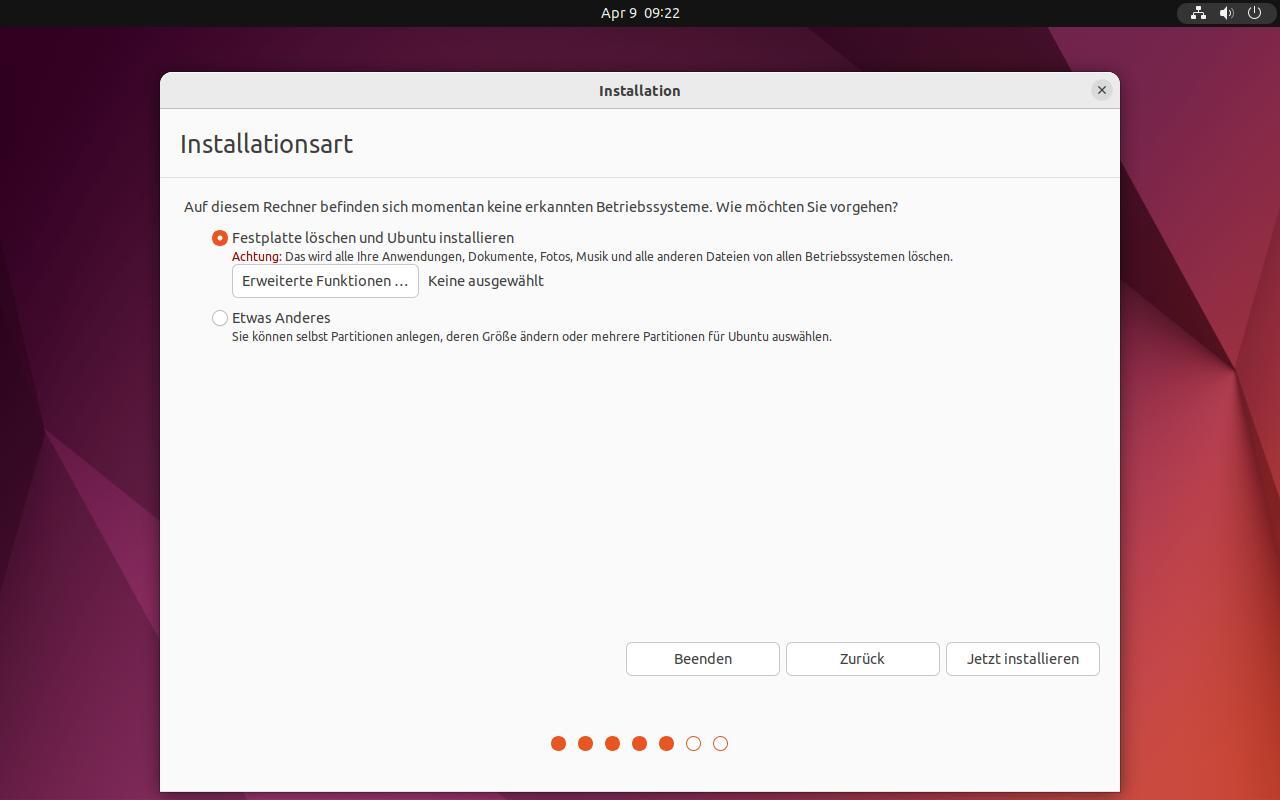
Auch erweiterte Einstellungen wie benutzerdefinierte Partitionen können auf Wunsch vorgenommen werden. - Ubuntu-Installer – Zeitzone
Als nächstes will der Installer noch wissen, in welcher Zeitzone man sich befindet.
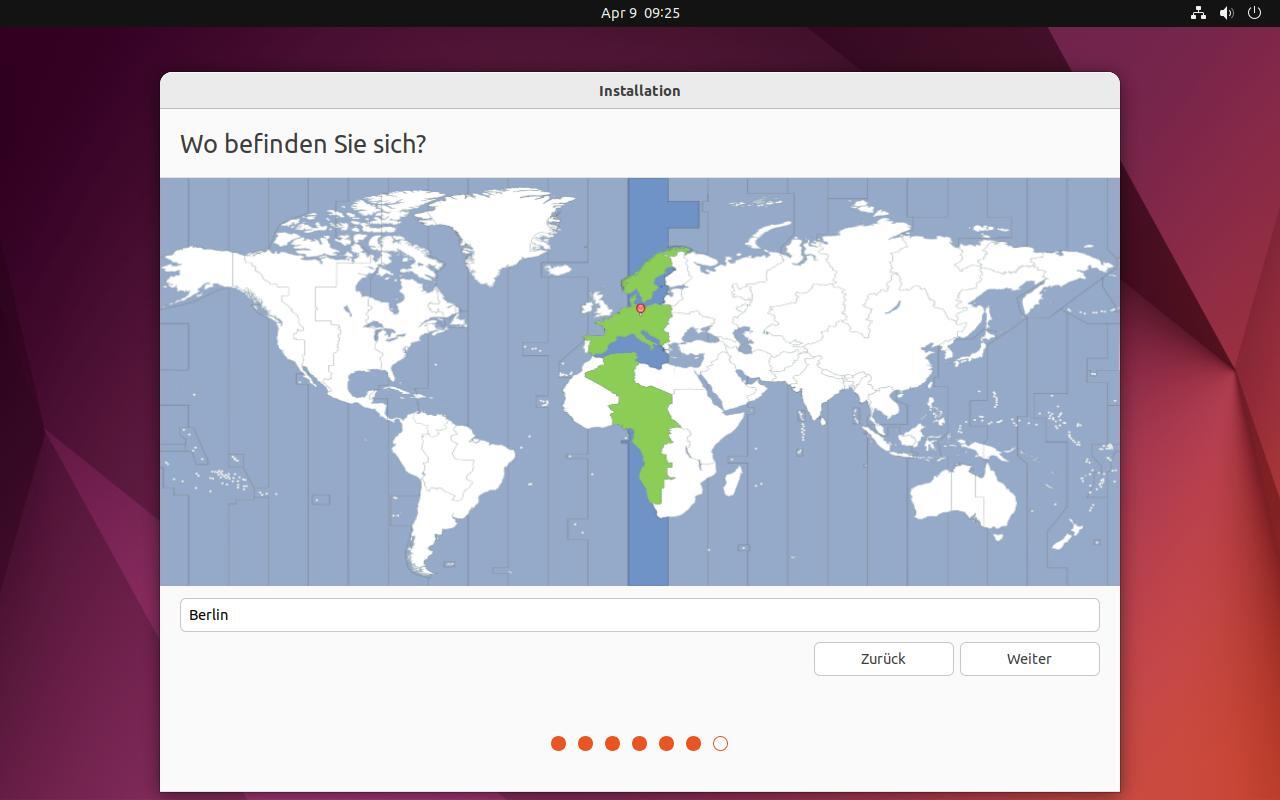
- Ubuntu-Installer – Anmeldeinformationen
Noch ein Schritt fehlt, um Ubuntu vom USB-Stick zu installieren – ein Rechnername sowie das Benutzerkonto mit Benutzername und Passwort.
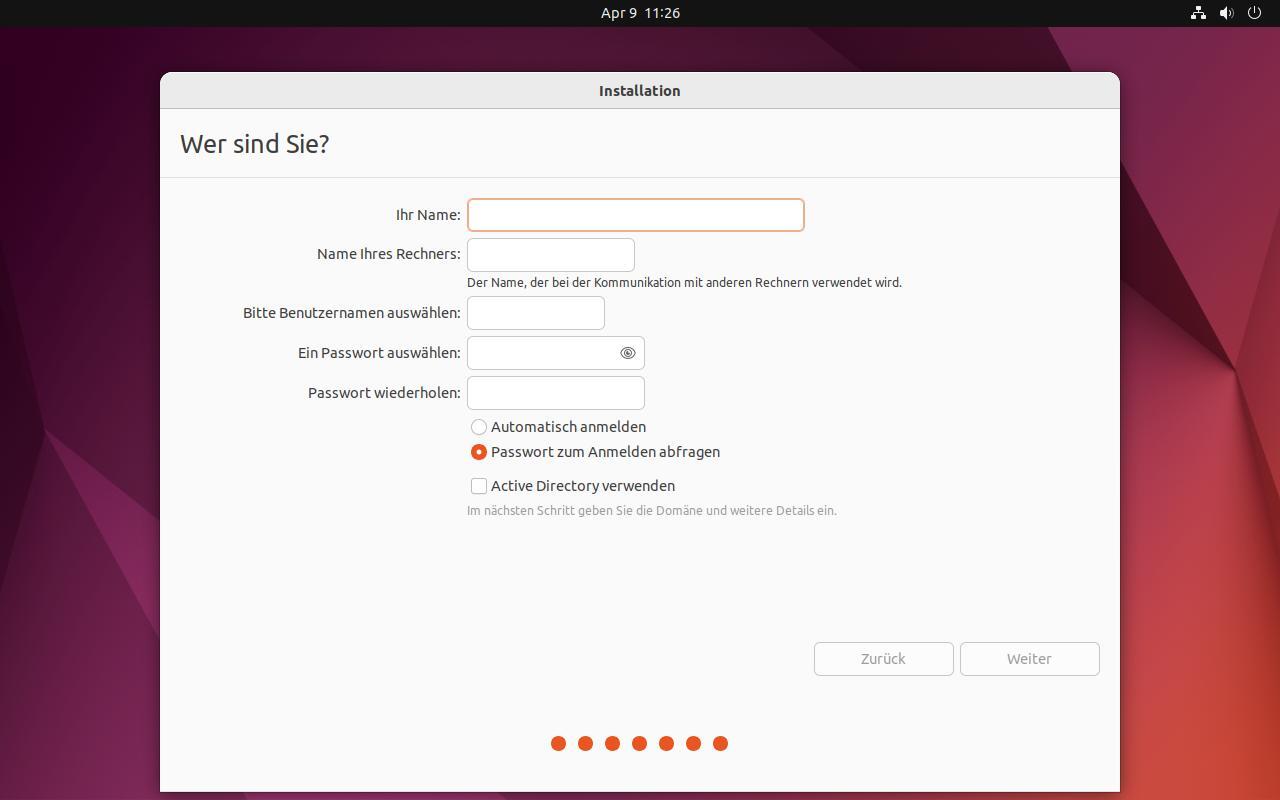
- Warten bis der Vorgang abgeschlossen ist
Nun wird das Betriebssystem auf dem PC installiert, was einige Minuten in Anspruch nimmt. Wer die aktuelle Version (Updates während der Installation) oder eine umfangreiche Installationsart ausgewählt hat, wartet ggf. ein wenig länger.

- Installation abgeschlossen
Geschafft! Die Installation mittels Ubuntu-USB-Sticks war an dieser Stelle erfolgreich und die Daten auf dem USB-Stick werden nicht mehr benötigt. Nun ist nur noch ein Neustart erforderlich.
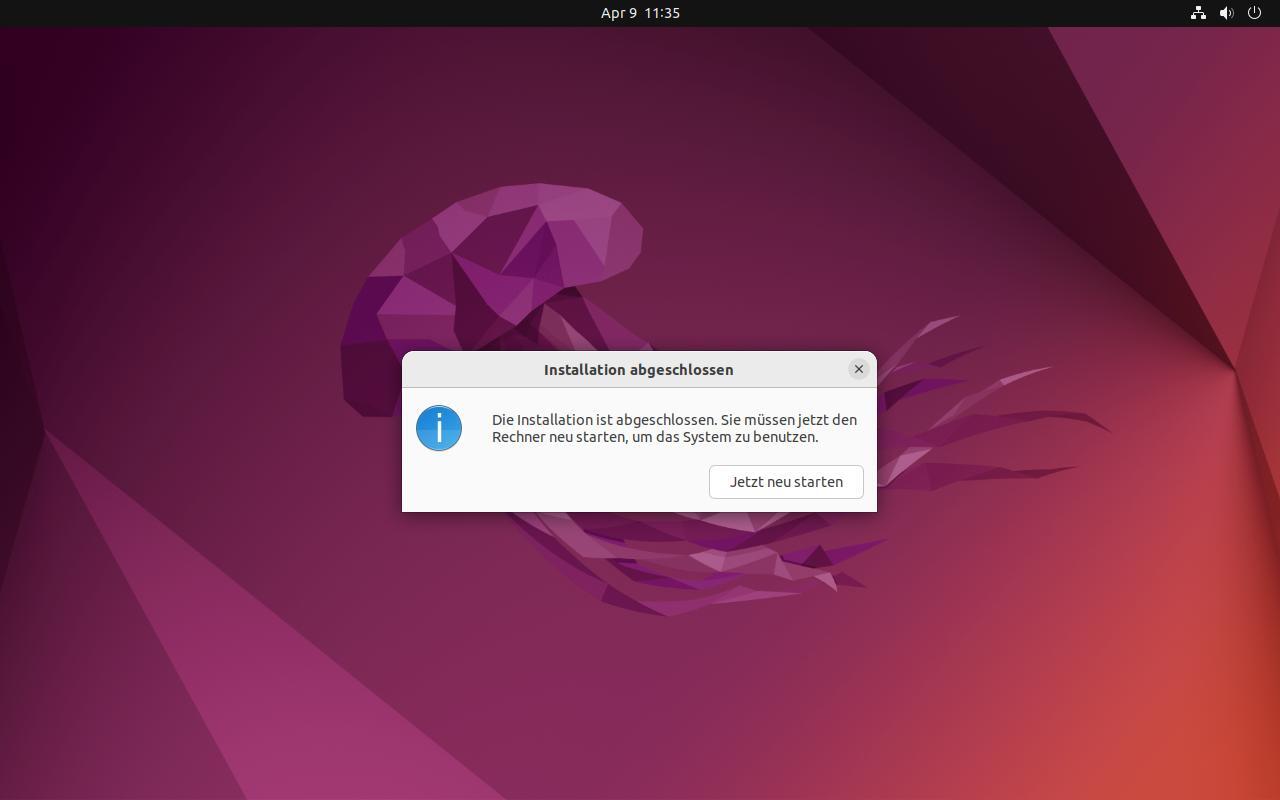
Willkommen bei Ubuntu Linux
An diesem Punkt gilt – Ubuntu wurde erfolgreich installiert und ist einsatzbereit.
Der aufgeräumte Desktop begrüßt Dich nach der Installation.
Bei der Installation von Ubuntu 22.04. LTS ziert eine Qualle das Wallpaper – kein Wunder, denn der Codename lautet „Jammy Jellyfish”.
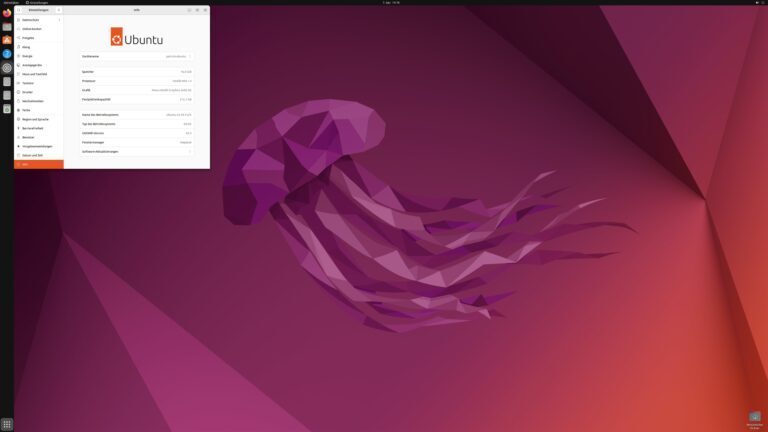
Ubuntu 24.04 LTS heißt hingegen auch „Noble Numbat”. Da ist das Artwork auf dem Wallpaper eine Krone mit zwei Ameisenbeutlern.
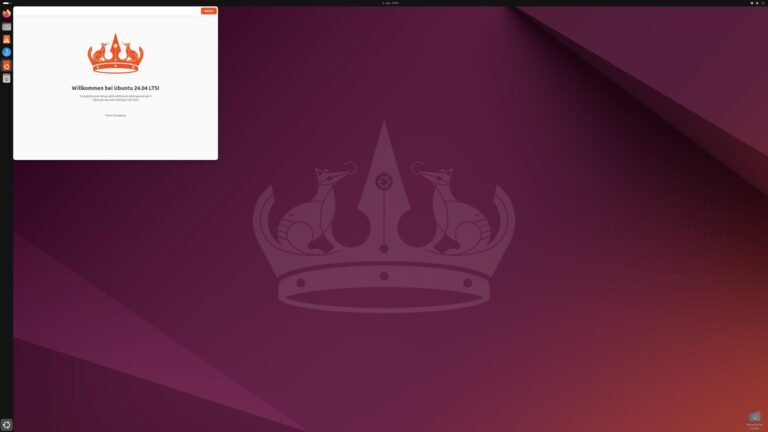
Ich würde empfehlen, als ersten Schritt eine Systemaktualisierung durchzuführen – insbesondere wenn der Installationsvorgang ohne das Einspielen von Updates ausgewählt wurde.
Selbst wenn die ISO-Datei für die Installation vom USB-Stick am gleichen Tag heruntergeladen wurde, gibt es diverse ausstehendes Updates wie z.B. Kernel-Aktualisierungen.
Der nächste Schritt könnte eine Überprüfung der Systemeinstellungen sowie die Anpassung des Gnome-Desktops sein.
Ich entscheide mich für gewöhnlich für die Minimalinstallation von Ubuntu. Das heißt dann, das Produktivitätssoftware und andere Tools nach Bedarf installiert werden können.
Vielleicht noch eine Erwähnung wert: Zwar handelt es sich um ein kostenloses Betriebssystem, jedoch wird mit Ubuntu Pro auch ein zahlungspflichtiger Plan mit bis zu 10-jähriger Versorgung mit Sicherheitsupdates.


Hallo Patrick,
leider fehlt bei der Installationsanleitung zwischen Schritt 8 und 9 die Anleitung, wie ich bei einer zuerst von mir partitionierten Festplatte ( 1x Windows 11 mit wenig Speicher – Laufwerk C -, 1 x leer, vorgesehen für Ubuntu 24.04 – Laufwerk D – ) die leere Festplatte D als Speicherort festlege. Das Installationsprogramm will Ubuntu auf die erste kleine Partition neben Windows 11auf C installieren und sagt, da sei zu wenig Platz und Windows würde eine Partition blockieren.
Was soll ich tun ?
Sonst hat mir Deine Anleitung sehr gut geholfen. Danke
Hallo – stimmt, auf mehrere Partitionen gehe ich in der Anleitung nicht ein. Ich gehe von dem Szenario aus, dass Ubuntu als einziges Betriebssystem installiert werden soll und die Festplatte vom Installationsassistenten dafür partitioniert wird.
Kann ich für ein künftiges Update in Erwägung ziehen.
Viele Grüße,
Patrick