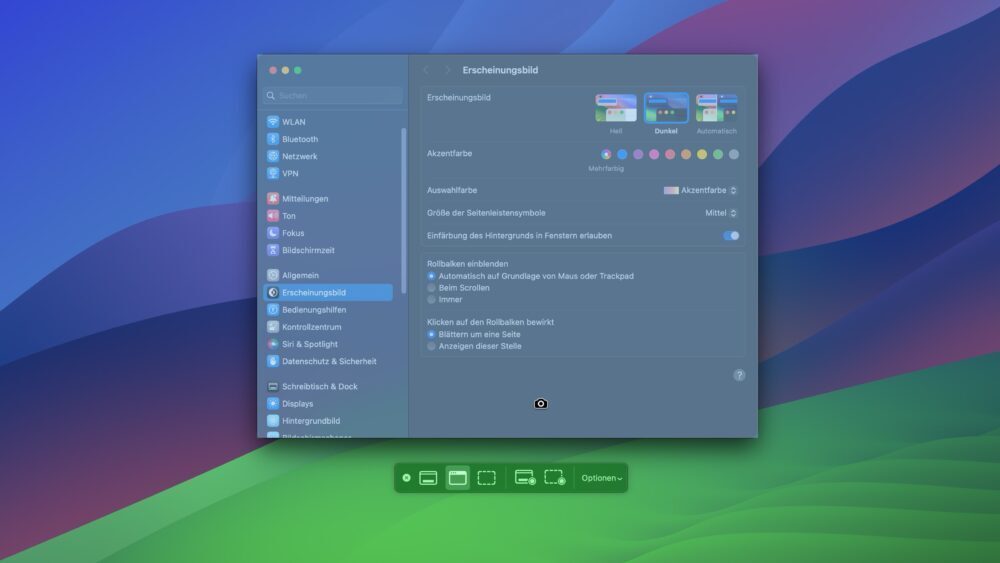macOS hat zwar keine Drucken-Taste. Einige integrierte Funktionen, um mit dem Mac Screenshots zu erstellen, gibt es aber dennoch.
Mac-Nutzer müssen die Befehlstaste (Cmd ⌘) und mindestens zwei weitere Tasten drücken und Screenshots werden standardmäßig auf dem Schreibtisch gespeichert.
Die Snapshot-Funktionen von Apple sind jedoch mächtiger, als auf den ersten Blick vermutet.
Ich zeige, wie sich Bildschirmfotos auf dem MacBook anfertigen lassen und welche Alternativen es gibt.
Inhaltsverzeichnis
- 1 Erstellung von Screenshots auf dem Mac mit der Screenshot-Funktion von macOS
- 2 Steuerung per Menü auf dem MacBook ab macOS Mojave
- 3 Alternative – mit der Vorschau-App Bildschirmfotos auf dem Mac anfertigen
- 4 Bildschirmfoto per App – diese Tools bieten noch mehr Möglichkeiten beim Erstellen von Screenshots
- 5 Screenshot von einem Fenster, einem Bereich des Bildschirms oder dem gesamten Bildschirm – viele Möglichkeiten beim Mac
Erstellung von Screenshots auf dem Mac mit der Screenshot-Funktion von macOS
Tastenkombinationen bzw. Shortcuts
Wer immer mal wieder unter macOS ein Bildschirmfoto aufnehmen möchte, sollte sich die folgenden Tastenkombinationen verinnerlichen.
So geht es nämlich am schnellsten.
Gesamten Bildschirm aufnehmen
Cmd ⌘ + Shift ⇧ + 3
Tastenkombination bzw. Shortcut für das Erstellen von Screenshots
(Screenshot auf dem Desktop speichern)
Strg + Cmd ⌘ + Shift ⇧ + 3
(Screenshot in die Zwischenablage kopieren)
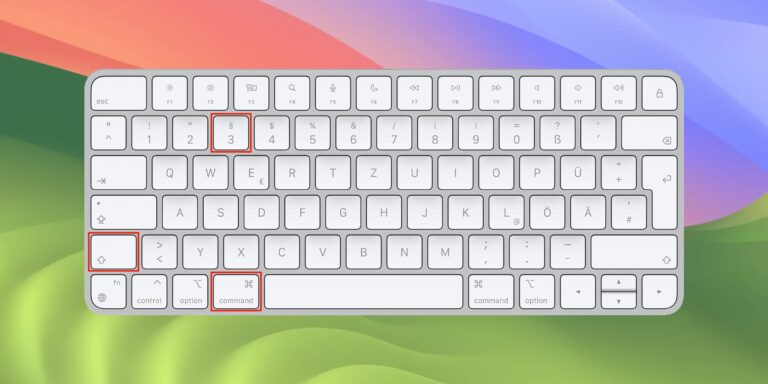
Bereich des Bildschirms aufnehmen
Cmd ⌘ + Shift ⇧ + 4
Tastenkombination bzw. Shortcut für das Erstellen von Screenshots
(Screenshot auf dem Desktop speichern)
Strg + Cmd ⌘ + Shift ⇧ + 4
(Screenshot in die Zwischenablage kopieren)
anschließend die Leertaste gedrückt – Maustaste verwandelt sich in Kamerasymbol – für ein einzelnes Fenster den Screenshot erstellen

Bildschirmfoto-App öffnen (Menü einblenden)
Cmd ⌘ + Shift ⇧ + 5
Tastenkombination bzw. Shortcut für das Erstellen von Screenshots
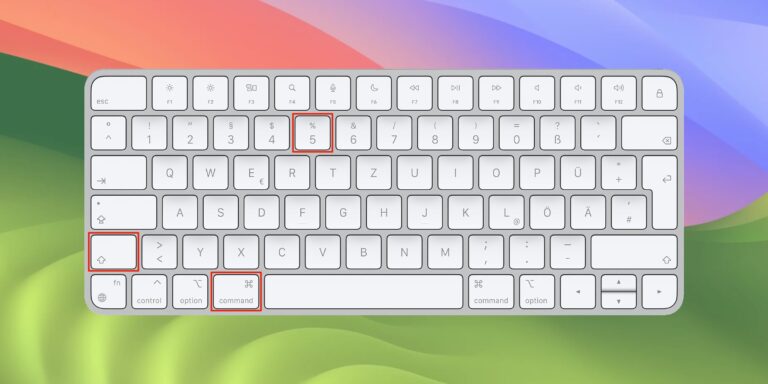
Screenshot der Touch Bar (für MacBooks mit Touch Bar)
Cmd ⌘ + Shift ⇧ + 6
Tastenkombination bzw. Shortcut für das Erstellen von Screenshots
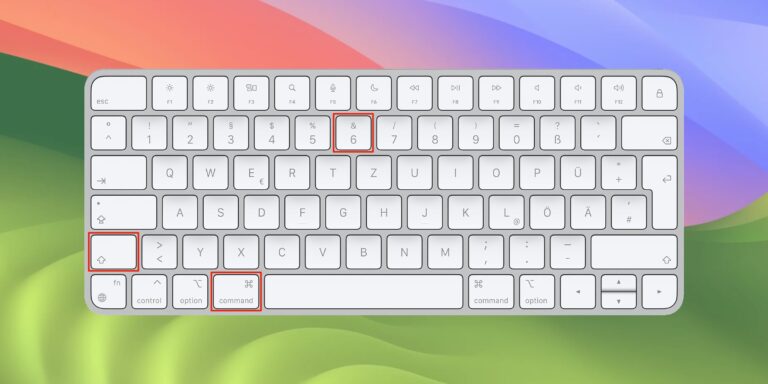
Die Tastenkombinationen sind so auch auf der Apple-Webseite dokumentiert. Diese lassen sich auf Wunsch anpassen – und zwar unter Systemeinstellungen / Tastatur / Tastaturkurzbefehle.
Wer den ein oder anderen Shortcut deaktivieren möchte, kann auch dies in den Einstellungen tun.
Das ist auch nützlich, wenn man ein Screenshot-Tool eines Drittanbieters installiert und für dieses schließlich die Standard-Tastenkombinationen verwenden möchte.
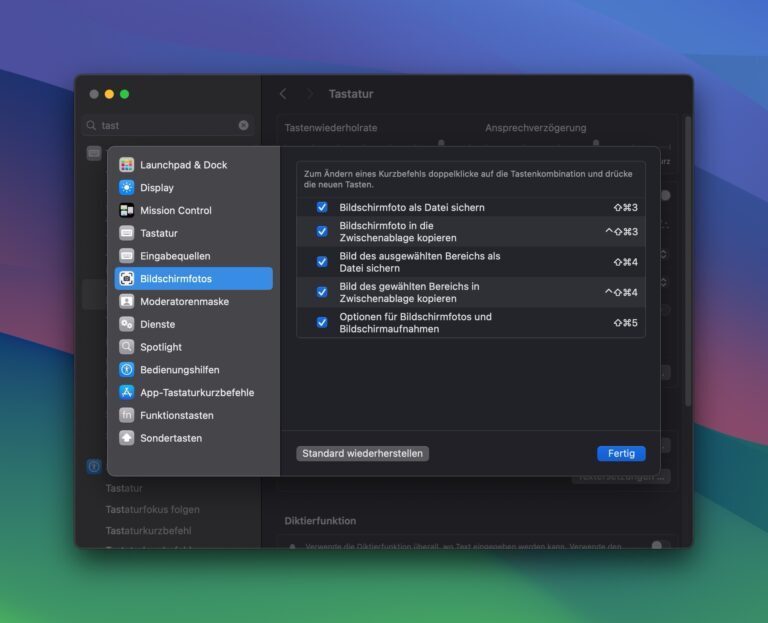
Für die letzte Möglichkeit, bei der das Menü mit allen Screenshot-Funktionen auf dem Bildschirm angezeigt wird, gibt es sodann noch eine Alternative.
Der Weg zum Tool steht nämlich auch über das Launchpad oder die Spotlight-Suche zur Verfügung.
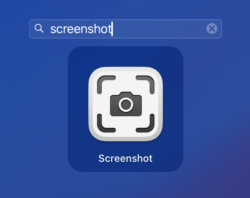
Wer lieber keine Screenshots lieber nicht per Tastenkombination auf dem Mac erstellen möchte, hat also auch eine alternative Möglichkeit.
Für den schnellen Zugriff lässt sich die Screenshot-App auch in das Dock ziehen.
Funktionen der Bildschirmfoto-Funktion
- Bildschirmaufnahme – gesamten Bildschirm aufnehmen
- Ausschnitt auswählen – Screenshot von einem Teil des Bildschirms
- Menüleiste mit weiteren Optionen einblenden
Die ersten beiden Möglichkeiten sollten selbsterklärend sein.
Das erweiterte Menü bietet dann noch einmal einige interessante Funktionen.
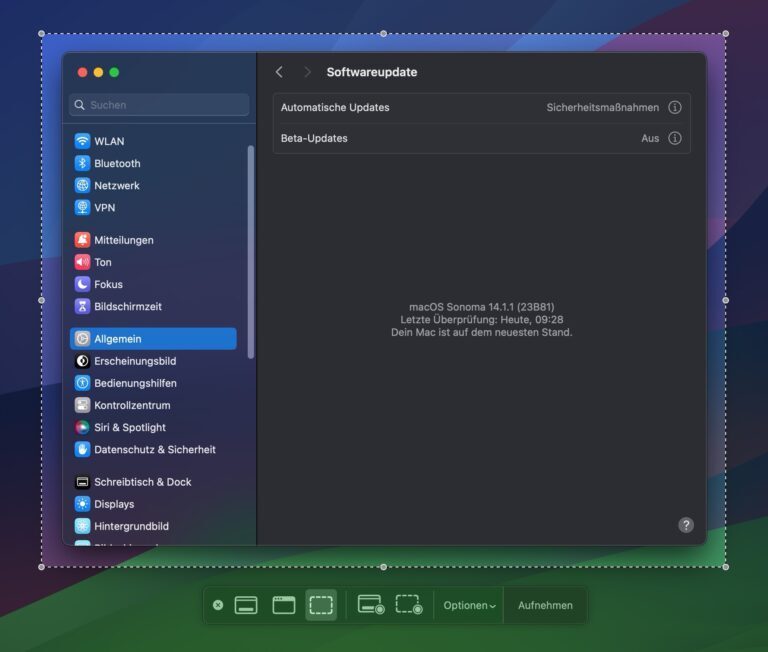
Was Screenshots angeht, so lässt sich entweder ein Bildschirmfoto mit dem gesamten Bildschirminhalt, einem ausgewählten Fenster oder aber eines per Fadenkreuz ausgewählten Bildschirmbereichs anfertigen.
Weiterhin gibt Zugriff auf den Speicherort (als Datei oder in die Zwischenablage), einen Timer (5 Sekunden oder 10 Sekunden) sowie die Möglichkeit, den Mauszeiger bzw. Cursor einzublenden oder auszublenden.
Weiterhin gibt es auch die, ein Video aufzunehmen (Screenrecording). Dieses speichert macOS dann per .mov-Datei (Quicktime-Movie-Format).
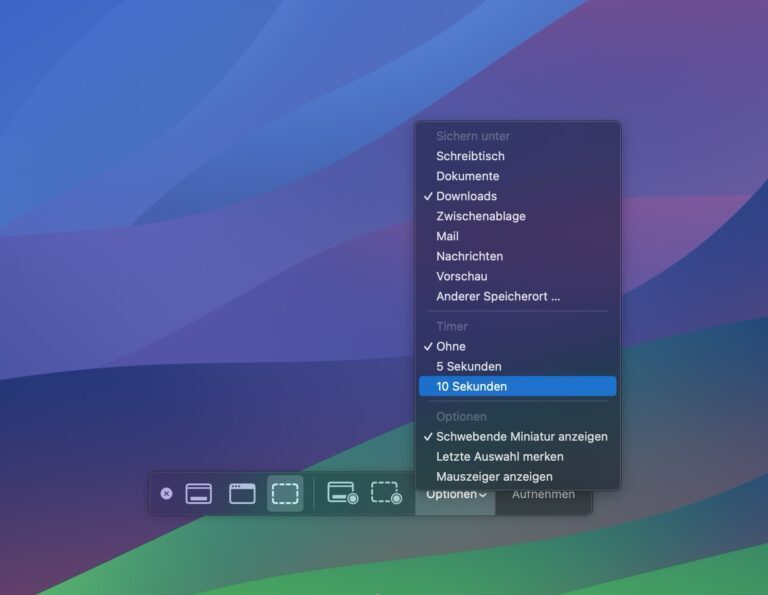
Vom Funktionsumfang geht das, was ein Mac oder MacBook hier mit Bordmitteln schaffen, in Ordnung. Für die meisten Nutzer dürfte es ausreichend sein.
Was Apple da für Snapshots anbietet ist in etwas mit dem vergleichbar, was Windows-Nutzer mit dem ebenfalls integrierten Snipping-Tool machen können.
Format der Bildschirmfotos ändern (z.B. JPG stat PNG)
Standardmäßig erstellt macOS Bildschirmfotos im .png-Format.
Eine Einstellungsmöglichkeit gibt es dafür nicht. Eine Möglichkeit, zu kontrollieren, in welchem Format der Mac speichert, gibt es aber dennoch.
Dazu ist jedoch ein Umweg in das Terminal notwendig.
defaults write com.apple.screencapture type {PICTURE_FORMAT}Wer von PNG (default) zu JPG wechseln möchte, ersetzt im obigen Befehl {PICTURE_FORMAT} durch JPG. Das ist die vollständige Liste der unterstützen Formate:
- PNG (.png)
- PDF (.pdf)
- JPG (.jpg)
- TIFF (.tiff)
- GIF (.gif)
- BMP (.bmp)
- HEIC (.heic) – verfügbar ab macOS High Sierra
Das ist erstaunlich vielseitig – auf Wunsch speichert der Mac also in vielen Formaten.
Interessant ist z.B., dass Apple es auch ermöglicht, die Aufnahme eines Bildschirmfotos im PDF-Format vorzunehmen. Dabei wird sogar Text erkannt (OCR) und im PDF-Dokument entsprechend hinterlegt.
Um sich anzuschauen, was gerade eingestellt ist und welche Konfigurationsmöglichkeiten es überhaupt gibt, kann man folgendes im Terminal eingeben:
defaults read com.apple.screencaptureDas gibt dann eine Übersicht der derzeitigen Einstellungen zurück.
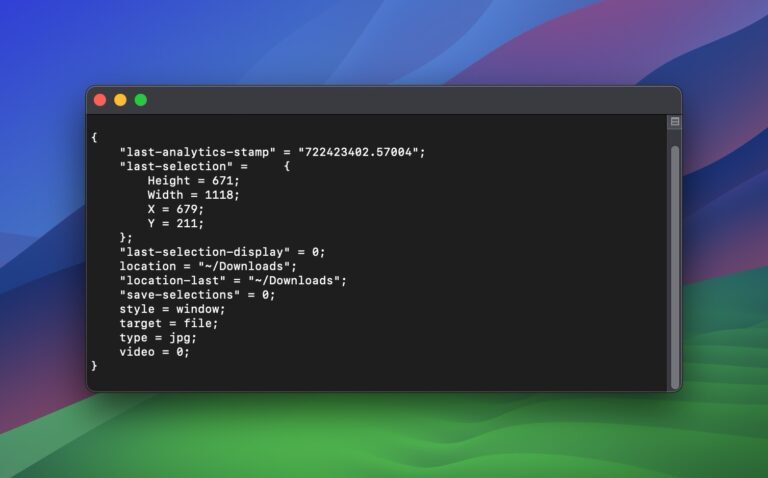
Wie man sehen kann – ich bevorzuge JPG und das Downloads-Verzeichnis als Speicherort 🙂
Screenshot bearbeiten – Anmerkungen, Zeichnungen, Zuschneiden und mehr
Für die (einfache) Nachbearbeitung des Screenshots auf dem Mac bzw. MacBook ist ebenfalls keine Zusatzsoftware erforderlich.
So lassen sich z.B. Pfeile oder Kommentare hinzufügen, das Bildschirmfoto drehe oder zuschneiden – und anschließend speichert man die Bildschirmfotos auf dem Mac ab.
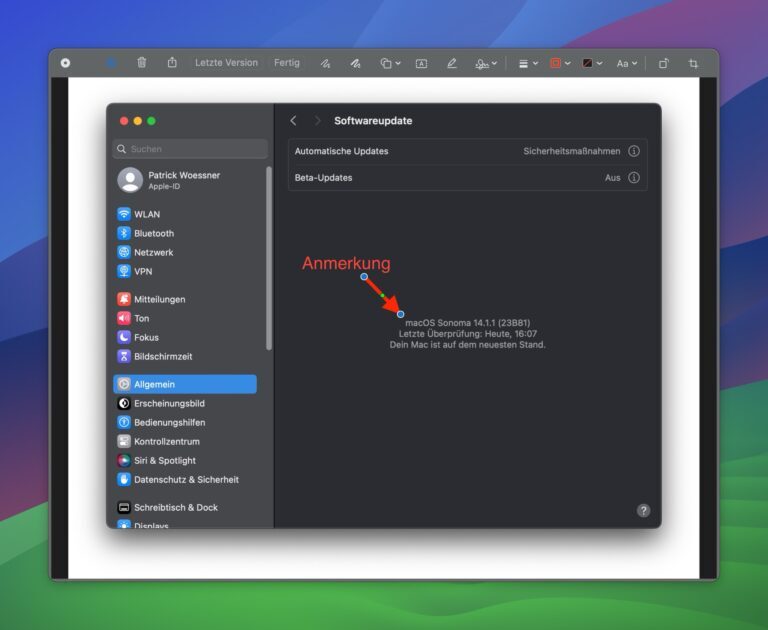
Steuerung per Menü auf dem MacBook ab macOS Mojave
Die Screenshot-Funktionen oben zeige ich anhand von macOS Sonoma (bzw. macOS 14). Das ist die neuste macOS-Version (zumindest zu dem Zeitpunkt, an dem der Blogpost entstand).
Viele Funktionen gibt es auch auf älteren macOS-Versionen.
Damit es halbwegs ähnlich aussieht, sollte es aber zumindest macOS Mojave (bzw. macOS 10) sein. Denn da hat Apple die Möglichkeit, einen Screenshot auf dem MacBook oder einem anderen Mac aufzunehmen, kräftig aufgebohrt.
So wurde z.B. die Toolbar (bzw. Menüleiste) mit diesem Betriebssystem-Release eingeführt. Screenrecording, zeitverzögerte Aufnahmen, Nachbearbeitung – auch das gibt es erst ab macOS Mojave.
Der Screenshot von einem Fenster – auch das gibt es auf älteren Betriebssystemversionen beim Mac noch nicht.
Wer alle Funktionen für das Aufzeichnen möchte, sollte also (nach Möglichkeit) das neuste macOS-Update installieren.
Alternative – mit der Vorschau-App Bildschirmfotos auf dem Mac anfertigen
Eine weitere Alternative (ganz ohne Zusatzsoftware) will ich nicht verschweigen.
Auch die Vorschau-App kann Screenshots einfügen. Der Funktionsumfang reicht zwar nicht ganz an die Screenshot-Toolbar heran. Für den Alltag reicht es aber allemal.
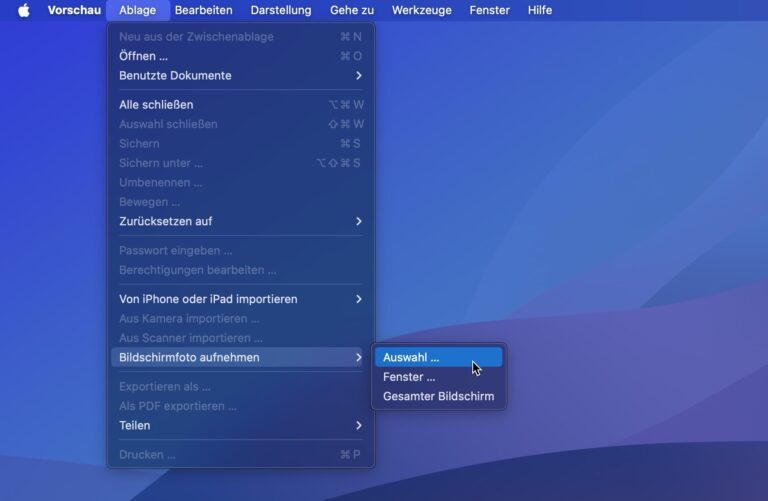
Drei Möglichkeiten gibt es also:
- Auswahl… hier wird das Fadenkreuz eingeblendet und mit dem Zeiger kann der Bildschirmbereich ausgewählt werden.
- Fenster… der Mauszeiger verwandelt sich in ein Kamerasymbol, mit der ein Fenster auf dem Screen selektiert werden kann.
- Gesamter Bildschirm nimmt direkt alles auf (inkl. Dock und Menüleiste)
Es ist also auch eine gute Möglichkeit, diese App zu öffnen. Vorteil dürfte sein: Mit Vorschau arbeiten Mac-Nutzer ohnehin regelmäßig – diese ist (zumindest bei mir) fast immer offen.
Bildschirmfoto per App – diese Tools bieten noch mehr Möglichkeiten beim Erstellen von Screenshots
Bildschirmfotos erstellen – das geht auf dem Mac gut mit Bordmitteln.
Wer sich nicht zunächst die Tastenkombination einprägen möchte oder etwas mehr Funktionsumfang möchte, kann sich Tools von Drittanbietern anschauen.
Ich nehme häufig Screenshots für meinen Blog auf und habe bereits einige Mac-Software getestet.
An kostenlosen Tools kann ich z.B. die folgenden beiden empfehlen:
- Skitch (von Evernote, leider nicht für Apple Silicon optimiert)
- Shottr (grundsätzlich kostenlos – gegen kleinen Obolus verschwindet die Upsell-Erinnerung)
Noch mehr Funktionsumfang bieten kostenpflichtige Mac-Tools (die jedoch auch nicht schrecklich teuer sind). Das empfiehlt sich vor allem für Power-Nutzer, die z.B. viele Screenshots in Social Media teilen.
Hier kann ich empfehlen:
- CleanShot X (ab 29,- €, umfangreicher Funktionsumfang)
- Xnapper (ab 30 US$, weniger Funktionsumfang innerhalb des Programms)
Damit lassen sich einige coole Dinge machen, für die Apple keinen Support bietet.
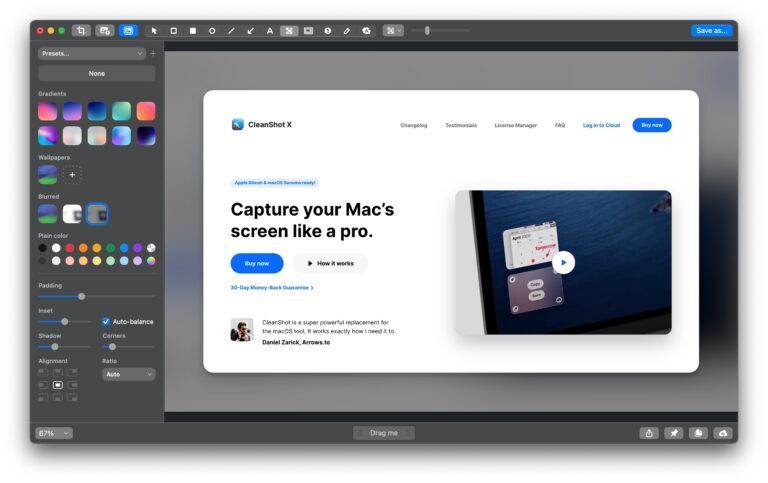
Dazu gibt es diverse weitere Features wie Texterkennung (OCR), Cloudspeicher-Anbindung für das einfache Teilen, vielfältige Möglichkeiten für Anmerkungen usw.
CleanShot X hat den größten Funktionsumfang (zumindest unter den Tools, die ich kenne).
Ganz gut gefällt mir auch Xnapper als Alternative. Die Software kann weniger und ist schlanker, fällt jedoch im Umkehrschluss nicht günstiger aus.
Screenshot von einem Fenster, einem Bereich des Bildschirms oder dem gesamten Bildschirm – viele Möglichkeiten beim Mac
Ein flotter Snapshot – dafür braucht es bei einem MacBook wirklich keine Zusatzsoftware.
Wer gelegentlich eine Momentaufnahme des Bildschirms braucht, dürfte mit den Bordmitteln in macOS allemal zurechtkommen.
Ein bestimmtes Fenster, der ganze Bildschirm, ein kleiner Ausschnitt – das ist alles möglich.
Weiterhin kann der Screenshot verzögert werden (5 oder 10 Sekunden) und es gibt Möglichkeiten, den „Snap“ entweder als Datei in diversen Formaten und an verschiedenen Speicherorten abzulegen oder ihn für die weitere Bearbeitung in die Zwischenablage zu kopieren.
Das geht entweder per Tastenkombination oder über die Toolbar, die sich auch über das Dock oder die Spotlight-Suche aufrufen lässt.
Trotzdem eine Erwähnung wert ist, dass es auch gute Screenshot-Tools von Drittentwicklern gibt, die nochmals mehr Funktionen bieten. Eine Erwähnung wert sind mir Skitch, Shottr (beide kostenlos) sowie CleanShot X und Xnapper (Bezahl-Apps).