LineageOS lässt sich mittlerweile auf vielen (auch älteren) Android-Smartphones installieren.
Die Entwicklungssprünge bei Smartphones sind nicht mehr so gewaltig. Jedenfalls sehe ich das in vielen Fällen so. Neuer SoC mit ein wenig mehr Performance, die Kamera vielleicht ein Ticken besser – so sieht heute oft eine neue Smartphone-Generation aus.
Muss man dafür wirklich ein Smartphone austauschen, dass äußerlich gut in Schuss ist?
In den meisten Fällen sehe ich da eher die fehlende Versorgung mit Betriebssystem-Updates durch den Hersteller als Problem – teils ist nach zwei Jahren (oder noch weniger) bereits Schluss.
Ganz neue Android-Versionen (Major Updates) sind da schon Luxus, jedoch hakt es oft sogar an Sicherheitsupdates.
Lösung kann da sein, auf dem (gar nicht mal so) betagten Smartphone LineageOS zu installieren. Die Installation geht ganz einfach von Statten.
Inhaltsverzeichnis
LineageOS installieren – so geht’s
Unterstützte Geräte – ist mein Smartphone mit dabei?
Wer mit LineageOS liebäugelt, muss zunächst einmal herausfinden, ob das eigene Smartphone zu den unterstützten Geräten zählt.
Das lässt sich ganz einfach über den LineageOS-Wiki herausfinden, den man früher oder später während der Installation ohnehin ansteuern wird.
Als ich mich das erste mal über die Android-Distribution informierte, gab es nur eine Handvoll unterstützte Geräte. Das hat sich ordentlich geändert.
unterstützt (maintained)
Quelle: Wiki-Seite von Lineage-OS, „Devices“, Stand: 05.06.2023
209 Smartphones
nicht mehr unterstützt (discontinued)
219 Smartphones
Für Geräte, die nicht mehr unterstützt werden, kann man LineageOS weiterhin installieren, sofern man das möchte. Es ist dann aber meist nur eine ältere Android-Version verfügbar und es gibt keine weiteren Updates mehr.
Gehört das Smartphone zu den unterstützten Geräten, heißt das erstmal: Gute Nachrichten – es ist möglich, ein aktuelles LineageOS zu installieren.
Vier Dinge sollte man unbedingt beachten, bevor man sich an die eigentliche Installation macht:
- Während der Installation wird das Smartphone komplett gelöscht (sog. Factory Reset mit Data Wipe) – alle wichtige Daten muss man also im Vorfeld „in Sicherheit bringen“ z.B. per Backup
- Bricking-Risiko – bei der Installation kann etwas schief gehen. Von Bricking spricht man, wenn das Gerät komplett unbrauchbar wird. Das ist zum Glück unwahrscheinlich, auch wenn man in Communities etc. auch dazu Erfahrungsberichte findet. Ich empfehle ausschließlich den Anleitungen im offiziellen LineageOS-Wiki für das jeweilige Gerät zu folgen und die Finger weg zu lassen von Installationsanleitungen aus inoffiziellen Quellen.
- Möglicher Garantieverlust und der Hersteller des Smartphones wird nach einer LineageOS-Installation (vermutlich) keinen Support mehr geben.
- Keine Deinstallation möglich – zumindest offiziell gibt es oft keinen Weg zurück zum „Stock-Android“ (gemeint ist die Hersteller-Android-Version). Einige Hersteller bieten ROMs bzw. Factory Images offiziell zum Download an. Andernfalls bleiben nur „inoffizielle“ Wege – diverse (teils dubiose) Stock-ROMs geistern jedenfalls in den Untiefen des Internets herum.
Bevor es weitergeht, deshalb der Hinweis, dass eine LineageOS-Installation sowohl zum Datenverlust wie auch im Extremfall zu einem unbrauchbaren Smartphone führen kann – wenn man es falsch macht.
Installation auf eigenes Risiko also…
Vor der Installation überlegen – Google Apps, ja oder nein?
Eine große Zielgruppe von LineageOS ist auf die Privatsphäre bedacht und möchte sich möglichst unabhängig von Big-Tech machen.
Da kann ich natürlich verstehen, dass man eine Google-freies LineageOS wünscht.
In diesem Fall ist die Antwort klar – nein zu Google Apps.
Ich könnte auch gerne auf alles von Google verzichten – bis vielleicht auf den PlayStore. Denn ganz ehrlich – ein Smartphone ohne Apps macht nur wenig Spaß.
Nun gibt es natürlich alternativen zum PlayStore. Hier wird z.B. F-Droid oft genannt, eine PlayStore-Alternative für Open-Source-Apps.
Der F-Droid-Katalog kann über die Webseite durchsucht werden. Hier kann man sich einmal umschauen, ob die Lieblings-Apps auch über F-Droid verfügbar sind.
Wer auf dem eigenen Smartphone z.B. Mobile-Banking (Banking-Apps) oder viel in sozialen Netzwerken unterwegs ist (Social-Media-Apps), der wird auf F-Droid vermutlich eher nicht fündig.
Kein Wunder – das sind ja auch keine Open-Source-Apps.
Es gibt dann im Grunde nur zwei Möglichkeiten: Auf den mobilen Browser ausweichen, Aurora Store nutzen oder .apk der fehlenden Apps „organisieren“.
Ob der mobile Browser z.B. für Banking oder Social Media reicht, muss man eben selbst entscheiden. Die nativen Apps sind meist jedenfalls komfortabler und haben zusätzliche Funktionen.
Eine Alternative, um an Apps und Games aus dem PlayStore heranzukommen, ist dann noch Aurora. Das ist ein alternatives Frontend für den PlayStore – genannt Aurora Store. Die gleichnamige App gibt es auch bei F-Droid.
Auch einen anonymen Modus gibt es (dann sind jedoch keine Bezahl-Apps verfügbar).
Ich finde das Konzept interessant. Auch das Design ist gut gelungen. Jedoch hatte ich beim Ausprobieren immer wieder Probleme – z.B. App-Crash, „This account is rate limited“-Meldungen im anonymen Modus und allgemein längere Ladezeiten.
Auch einige nette Zusatzfunktionen wie z.B. den Spoof Manager (Smartphone und Land verändern, um App-Download-Sperren zu umgehen) oder den Filter Manager (alle Google-Apps ausblenden, alle F-Droid-Apps ausblenden usw.) gibt es.
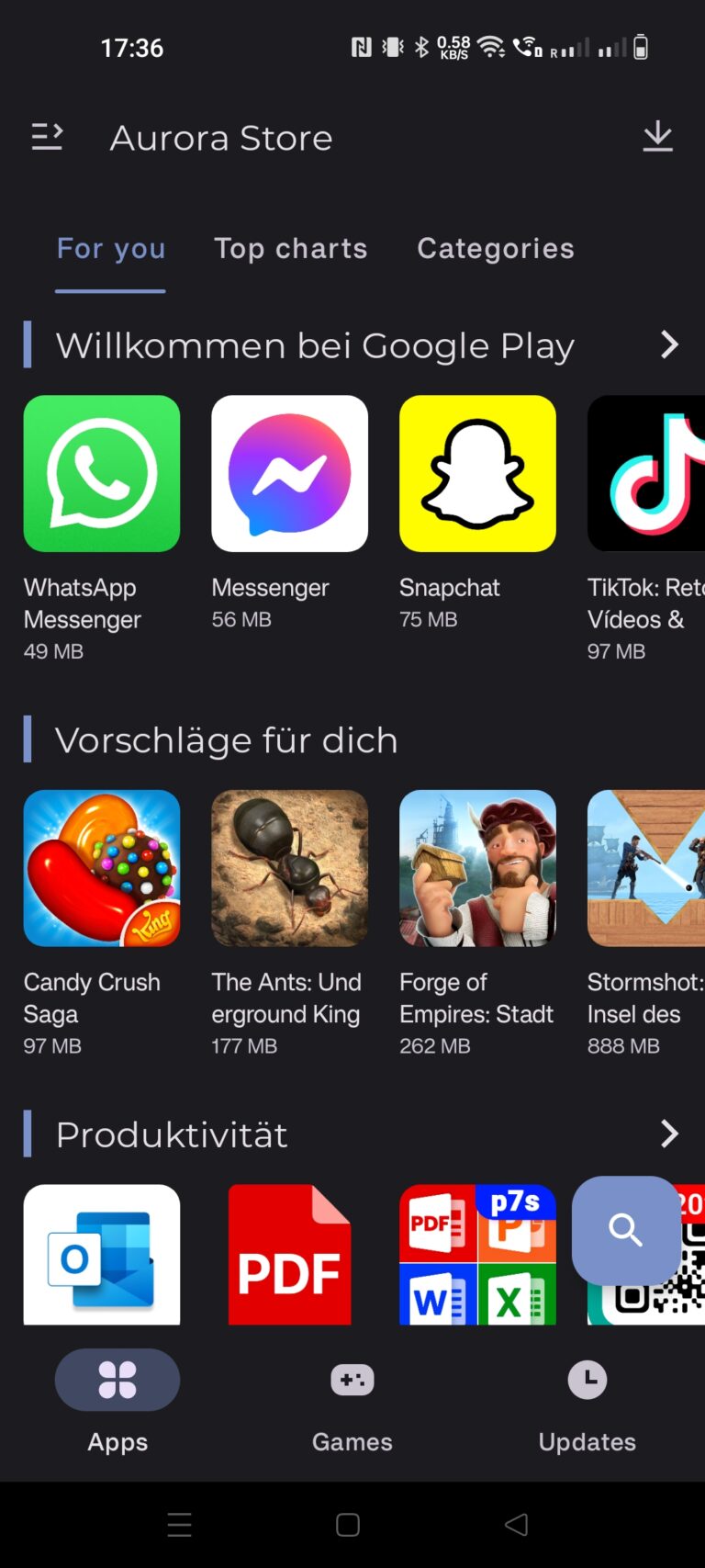

Wer Google ebenso wie händische .apk-Downloads vermeiden will, kommt an Aurora derzeit kaum vorbei. Die Macher versprechen mehr Datenschutz und kein Tracking.
An den Komfort des PlayStore reicht die PlayStore-Alternative aber (noch) nicht heran.
Weitere, ähnliche Alternativen kenne ich nicht. Früher gab es noch den YalpStore. Das Projekt wird jedoch seit über 5 Jahren nicht mehr gepflegt.
Wenn immer noch Apps fehlen – mit dem Ausweichen auf .apk-Dateien aus „inoffiziellen“ Quellen ist das so eine Sache. Die .apk ist oft nicht aktuell oder wurde im schlimmeren Fall manipuliert.
Ich komme also zum Fazit – LineageOS ohne Google Apps: Ja, es geht. Man macht sich unabhängig und hat ein hohes Maß an Privatsphäre.
Es ist jedoch vor allem in Bezug auf die Apps mit Komforteinbußen verbunden.
Man muß also entscheiden, was einem wichtiger ist – kein Google und möglichst frei von „Bloatware“ oder doch den Komfort des offiziellen App-Katalogs (i.e. dem PlayStore).
Vorbereitung für die Installation
Bevor es überhaupt losgeht, gilt es die folgenden Dinge vorzubereiten:
- Smartphone auf mindestens 50% laden.
- USB-Kabel bereithalten.
- Einen PC oder Mac braucht man ebenfalls für die Installation.
- Installationsanleitung für das jeweilige Gerät im LineageOS-Wiki komplett lesen und verstehen. Das ist die wichtigste Vorbereitung.
Anschließend würde ich sagen: Bereit für die eigentliche LineageOS-Installation 🙂
Bevor man mit der Installation beginnt, muss man die Android Debug Bridge (für adb und fastboot) auf dem PC oder Mac installieren.
Dafür stellt das LineageOS-Projekt eine ausführliche Schritt-für-Schritt-Anleitung bereit (für Windows, MacOS und Linux).
Auf MacOS oder Linux geht die von adb und fastboot etwas schneller, denn hier ist kein zusätzlicher Treiber erforderlich. Unter Windows ist es auch nicht viel schwieriger – man braucht eben zusätzlich noch den adb -Treiber.
Anschließend muss man das Smartphone, auf dem LineageOS installiert werden soll, noch für die Nutzung mit adb freischalten.
Wie das geht, ist ebenfalls in der offiziellen Anleitung beschrieben.
Dazu muss das Android-Gerät zunächst in den Entwickler-Modus bzw. Developer-Mode versetzt werden, um die Entwickleroptionen freizuschalten. Dazu geht man zu Einstellungen → System → Über das Telefon und sucht dort die Build-Number. Diese tappt man dann elfmal hintereinander an.
Das macht ein neues Untermenü in den Einstellungen sichtbar – die Entwickleroptionen bzw. Developer Options. Dort sucht und aktiviert man die Option USB-Debugging oder Android-Debugging.
Nun kann man das Smartphone mit dem PC oder Mac verbinden. Auf dem Smartphone öffnet sich ein Dialog, der abfragt, ob man das USB-Debugging von diesem Computer aus erlaubt, was man bestätigt (und den Haken bei „immer erlauben“ setzt).
In der Kommandozeile von PC oder Mac gibt man anschließend einmal adb devices ein – so lässt sich überprüfen, ob das Gerät erkannt wird.
Falls nein, kann das übrigens auch am USB-Kabel liegen. Bevor man sich lange herumärgert, also am besten erstmal das USB-Kabel tauschen.
LineageOS-Installation in drei Schritten
Eigentlich sind es nur drei Schritte, die für die Installation von LineageOS erforderlich sind.
Ein wenig „hakelig“ ist die Installation vielleicht dennoch, da man im Android-Alltag in der Regel sonst nichts mit dem Entwickler-Modus mit USB-Debugging, der Android Debug Bridge (und deren Kommandos adb und fastboot), dem Bootloader sowie dem flashen eines Recovery-Image zu tun hat.
Und das sind nunmal die Werkzeuge für die LineageOS-Installation.
Ein Hexenwerk ist es aber nicht.
Wichtig – je nach Endgerät (i.e. Smartphone) gibt es kleine Unterschiede. Deshalb steht im LineageOS-Wiki für jedes Gerät eine individuelle Installationsanleitung bereit.
Und ich empfehle auch dringend, dieser Installationsanleitung zu folgen.
Ich habe nachfolgend die Installation für ein OnePlus 6 anhand der offiziellen LineageOS-Installationsanleitung durchgespielt.
Benötigte Zeit: 15 Minuten
LineageOS installieren in drei Schritten (bezieht sich auf OnePlus 6).
Bitte immer die Anleitung zur Installation für das jeweilige Endgerät lt. LineageOS-Wiki befolgen, um den Gerätespezifika Rechnung zu tragen.
- Bootloader entsperren
In den Vorbereitungen der Installation habe ich bereits
adbeingerichtet und das Smartphone mit dem PC oder Mac (in meinem Fall ein Mac) per USB-Kabel verbunden.
Nun geht es in die Kommandozeile auf dem PC oder Mac. Dort löse ich peradb reboot bootloadereinen Reboot in den sogenannten Fastboot-Mode aus.
Sobald der Reboot abgeschlossen ist, gebe ich in die Kommandozeilefastboot devicesein, um zu sehen, ob das Smartphone erkannt wird. Anschließend wird der Bootloader entsperrt – dazu löse ich das Kommandofastboot oem unlockaus. - Recovery-Image installieren und booten
In meinem Fall (OnePlus 6) wird ein Lineage-Recovery-Image bereitgestellt – danke dafür. Teilweise wird auf das für viele Geräte verfügbare Recovery-Image TWRP verwiesen. Ich halte mich an die offizielle Anleitung und mache mit dem Lineage-Recovery-Image weiter.
Zunächst lade ich dazu die entsprechende<recovery_filename>.img-Datei herunter. Anschließend flashe und boote ich das Lineage-Recovery-Image perfastboot flash boot <recovery_filename>.img.
Ist das Recovery-Image erfolgreicht gebootet, kann (endlich) die eigentliche LineageOS-Installation beginnen. Bis hierhin war alles Vorarbeit.
Für mein Gerät (OnePlus 6) gibt es zwei Boot-Slots. Es wird empfohlen, den zweiten Slot mit dem ersten zu überschreiben, um eine unerwünschte „Einmischung“ zu vermeiden. Dazu wird eine<copy_partitions>.zip-Datei bereitgestellt, die ich peradb sideload <copy_partitions>.zipübertrage und anschließend per Advanced → Reboot to recovery nochmal neu in den Recovery-Modus boote. - LineageOS (und ggf. Google Apps) installieren
Vorbereitend starte ich bereits den Download von LineageOS. Immerhin knapp 800 MB sind es – das kann ein wenig dauern. Ich erhalte daraus eine
<lineage_nightly_filename>.zip-Datei.
Wichtig: Wer Google Apps verwenden möchte, muss diese direkt nach der LineageOS-Installation (und vor dem ersten Start) installieren. Entsprechende Download Links findet man im LineageOS-Wiki. Man erhält eine<gapps_filename>.zip-Datei.
Beim Booten in den Recovery-Modus führe ich auf dem Smartphone zunächst ein „Wiping“ durch, was sämtliche Daten auf dem Gerät löscht und die Verschlüsselung (sofern vorhanden) entfernt. Das ist die Voraussetzung für die Installation von LineageOS.
In dem Lineage-Recovery-Modus, den ich nutze, finde ich die Option unter Factory Reset → Format data / factory reset.
Anschließend wird peradbsideloaddas LineageOS-Image übertragen. Dazu aktiviert man auf dem Smartphone im Recovery-Modus das Sideloading (in meinem Fall Apply Update →Apply from ADB) und gibt in der Kommandozeile von PC oder Macadb sideload <lineage_nightly_filename>.zipein.
Will man die Google Apps installieren, folgt direkt darauf noch auf gleichem Wege einadb sideload <gapps_filename>.zip.
Sofern alles installiert wurde, kann es losgehen – bereits für das Booten von LineageOS. Hierzu wählt man die Reboot-Option im gebooteten Recovery-Modus – in meinem Fall heißt der Button Reboot system now.
Ich füge im Folgenden meine Eingaben in die Kommandozeile (in meinem Fall Terminal auf einem Mac) und die entsprechenden Rückgaben ein.
Die Installation von LineageOS erfolgte in diesem Fall auf eine OnePlus 6 – genannt enchilada.
patrick ~ % adb devices
List of devices attached
66fddd88 device
patrick ~ % adb reboot bootloader
patrick ~ % fastboot devices
66fddd88 fastboot
patrick ~ % fastboot oem unlock
fastboot: unlocked
patrick ~ % adb reboot bootloader
patrick ~ % fastboot devices
66fddd88 fastboot
patrick ~ % fastboot flash boot Downloads/lineage-19.1-20220510-recovery-enchilada.img
Sending 'boot_b' (65536 KB) OKAY [ 1.748s]
Writing 'boot_b' OKAY [ 0.416s]
Finished. Total time: 2.179s
patrick ~ % adb sideload Downloads/copy-partitions-20210323_1922.zip
Total xfer: 1.00x
patrick ~ % adb sideload Downloads/lineage-19.1-20220510-nightly-enchilada-signed.zip
Total xfer: 1.00x Ich sage es gerne nochmal: Bitte immer der offiziellen LineageOS-Anleitung für das jeweilige Endgerät folgen. Die sind wirklich sehr gut und erklären alles Notwendige Schritt-für-Schritt.
Was ich an dieser Stelle noch ergänze, sind einige Bilder meines Geräts während der Installation von LineageOS. Dort sieht man den entsperrten Bootloader, Fastboot, den Recovery-Modus mit ADB-Sideloading sowie den ersten Start von LineageOS.
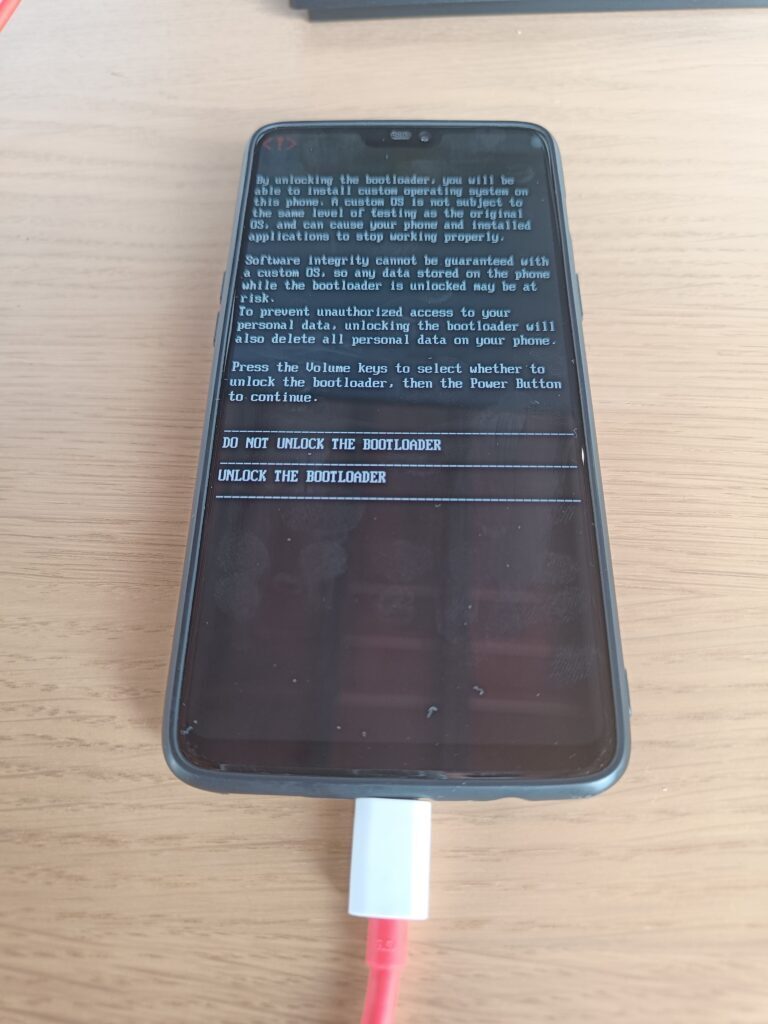
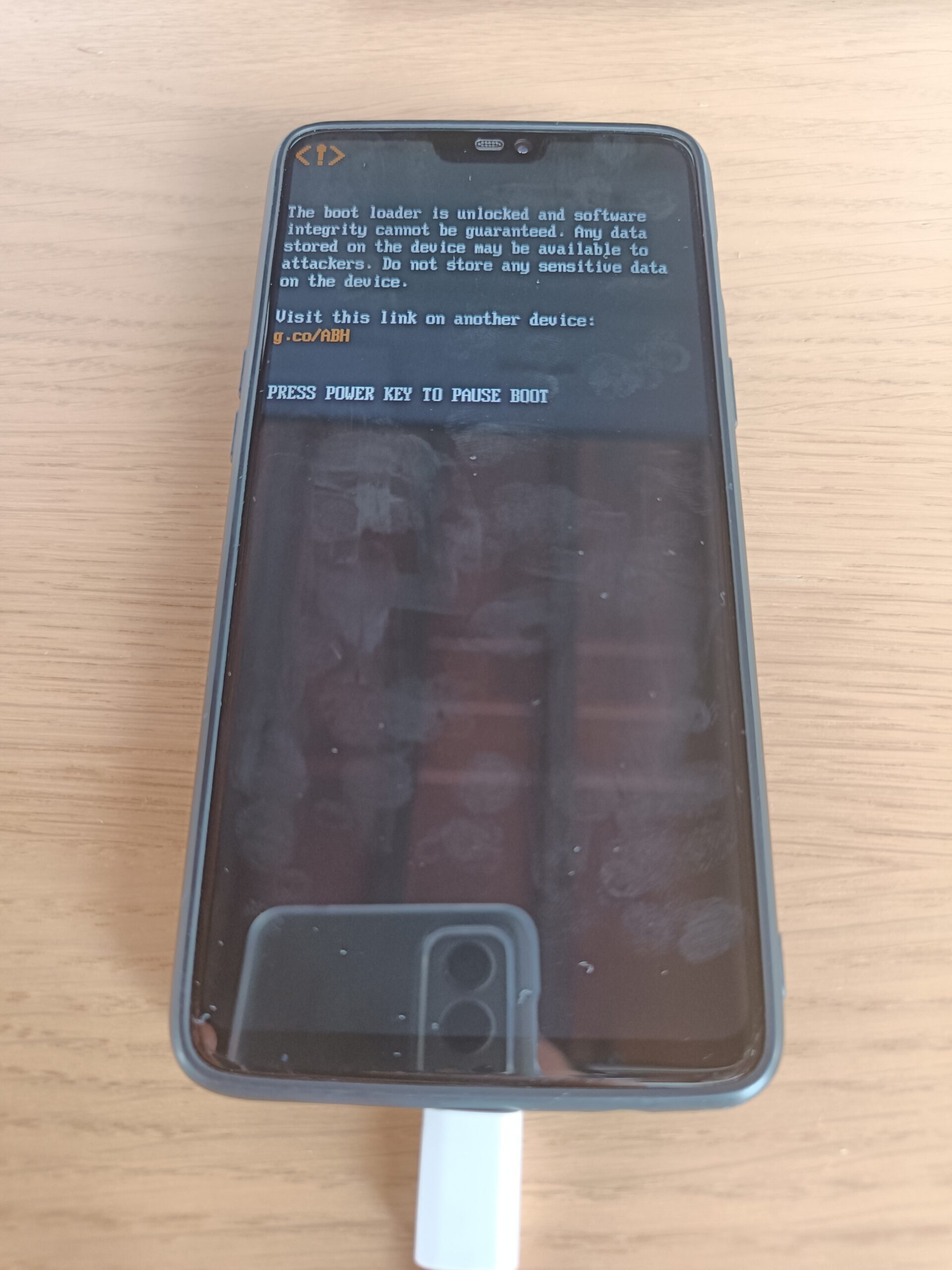

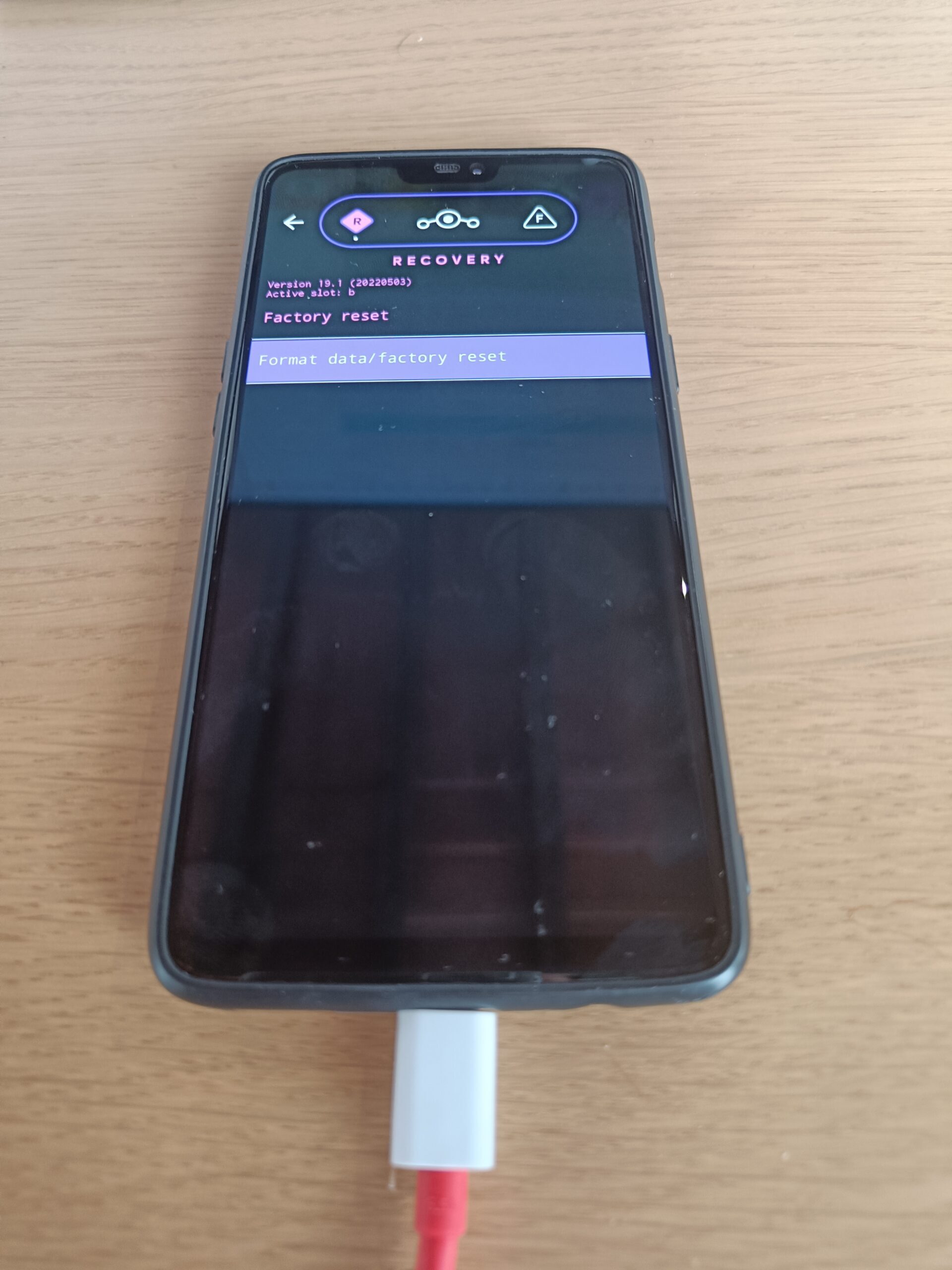
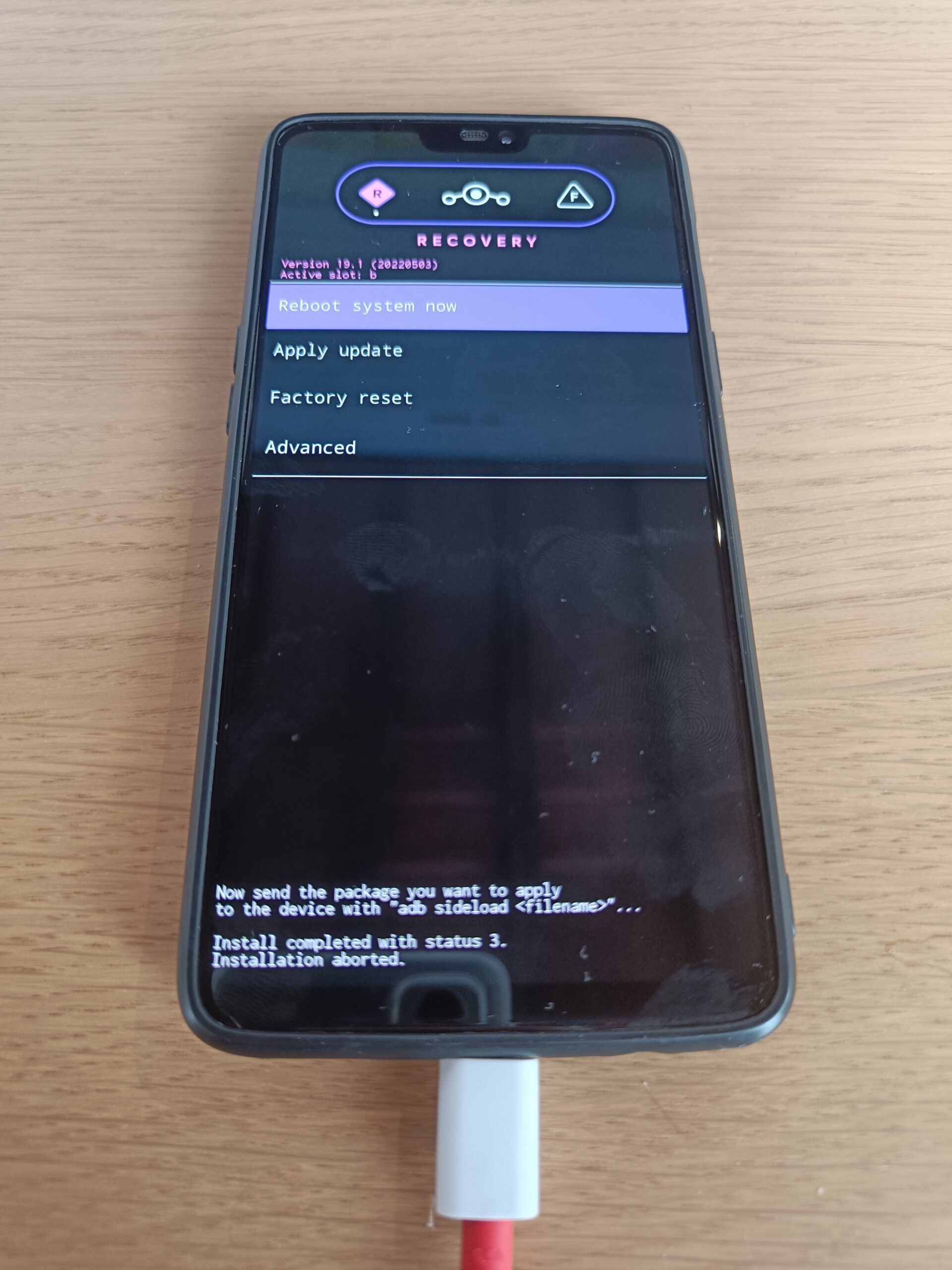

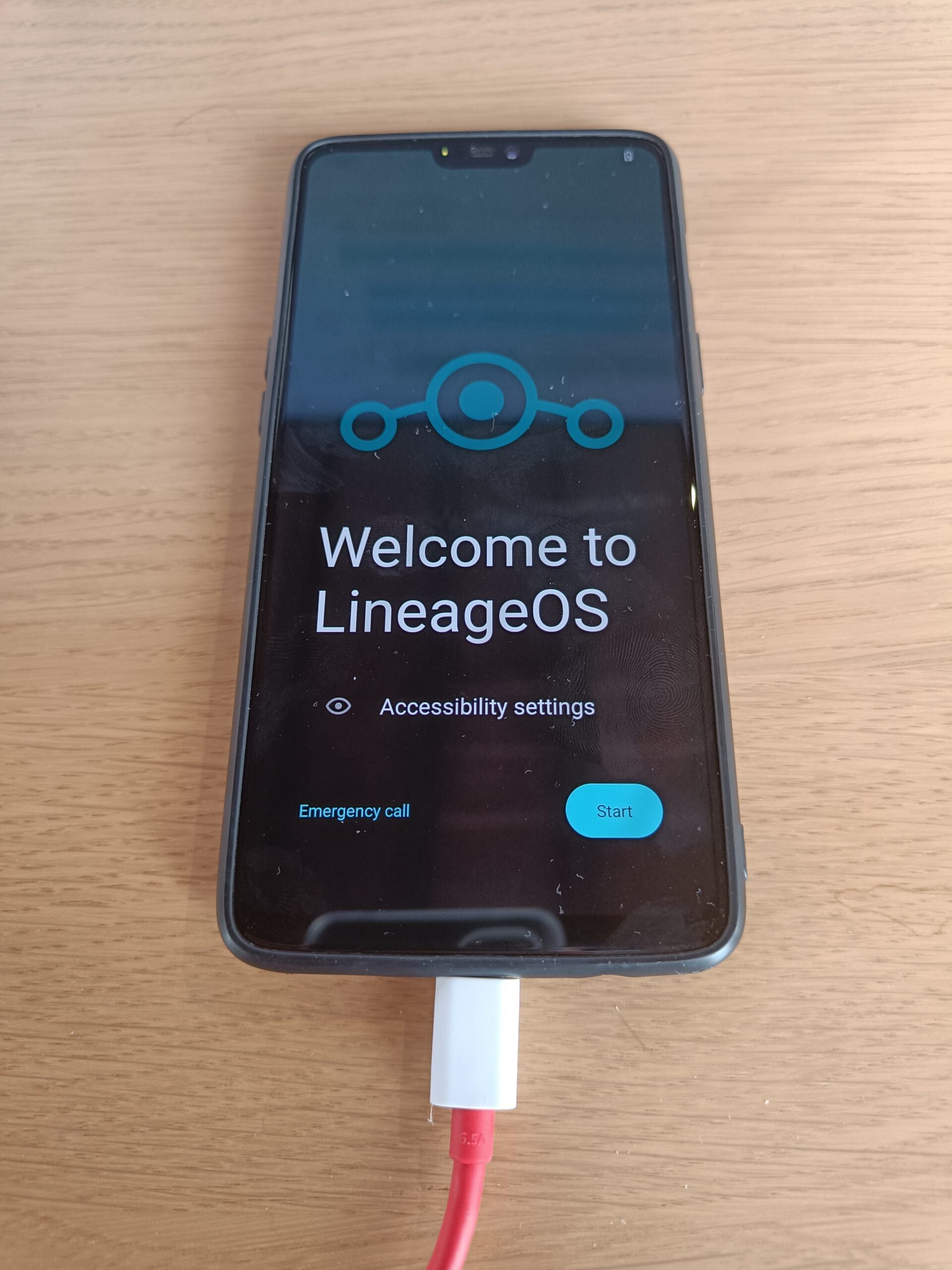

F-Droid als alternativen App-Marktplatz installieren
Zum Für und Wieder Google Apps hatte ich zuvor schon einiges gesagt.
Wer sich dazu entscheidet, F-Droid auf LineageOS zu installieren, hat es jedenfalls vergleichsweise einfach. Denn das ist nicht Teil der jeweiligen LineageOS-Installation.
Also ganz ohne adb und fastboot 🙂
Einfach nach dem ersten Booten die offizielle Webseite f-droid.org im Browser aufrufen und dort den Download-Button anwählen – los geht es.
In den Sicherheitseinstellungen von LineageOS muss jedoch zuvor die Installation von Apps, die mit dem Browser heruntergeladen wurden, freigegeben werden.
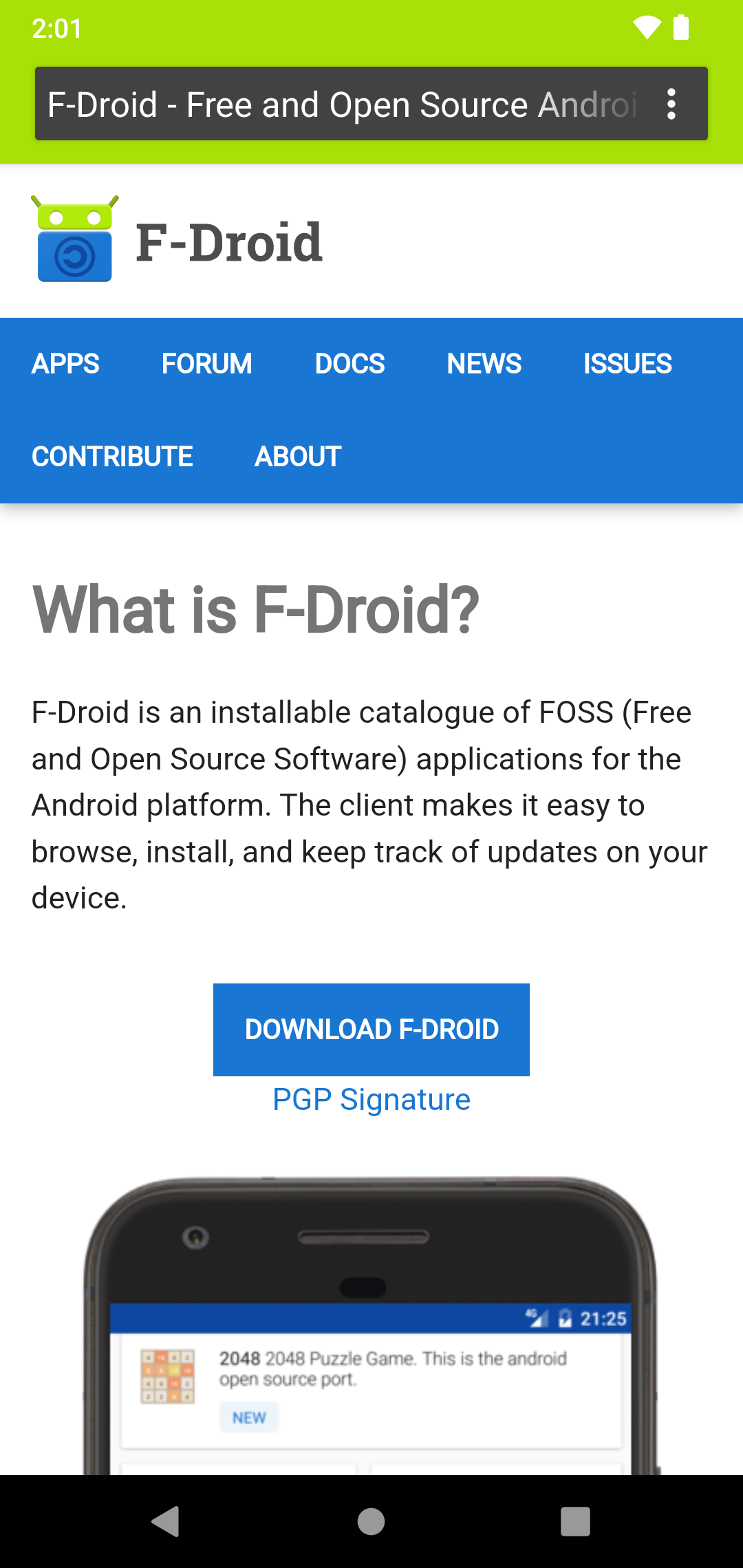
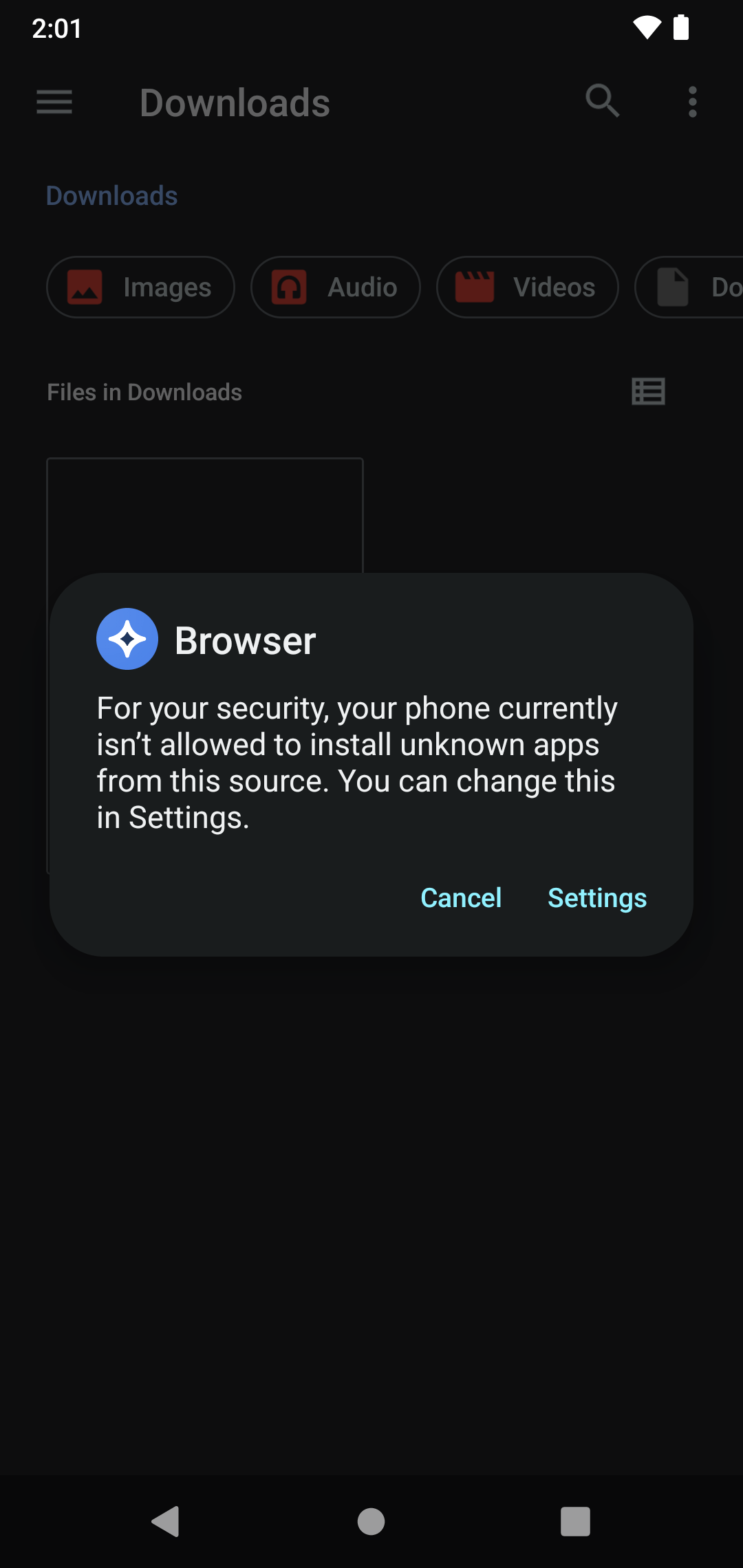

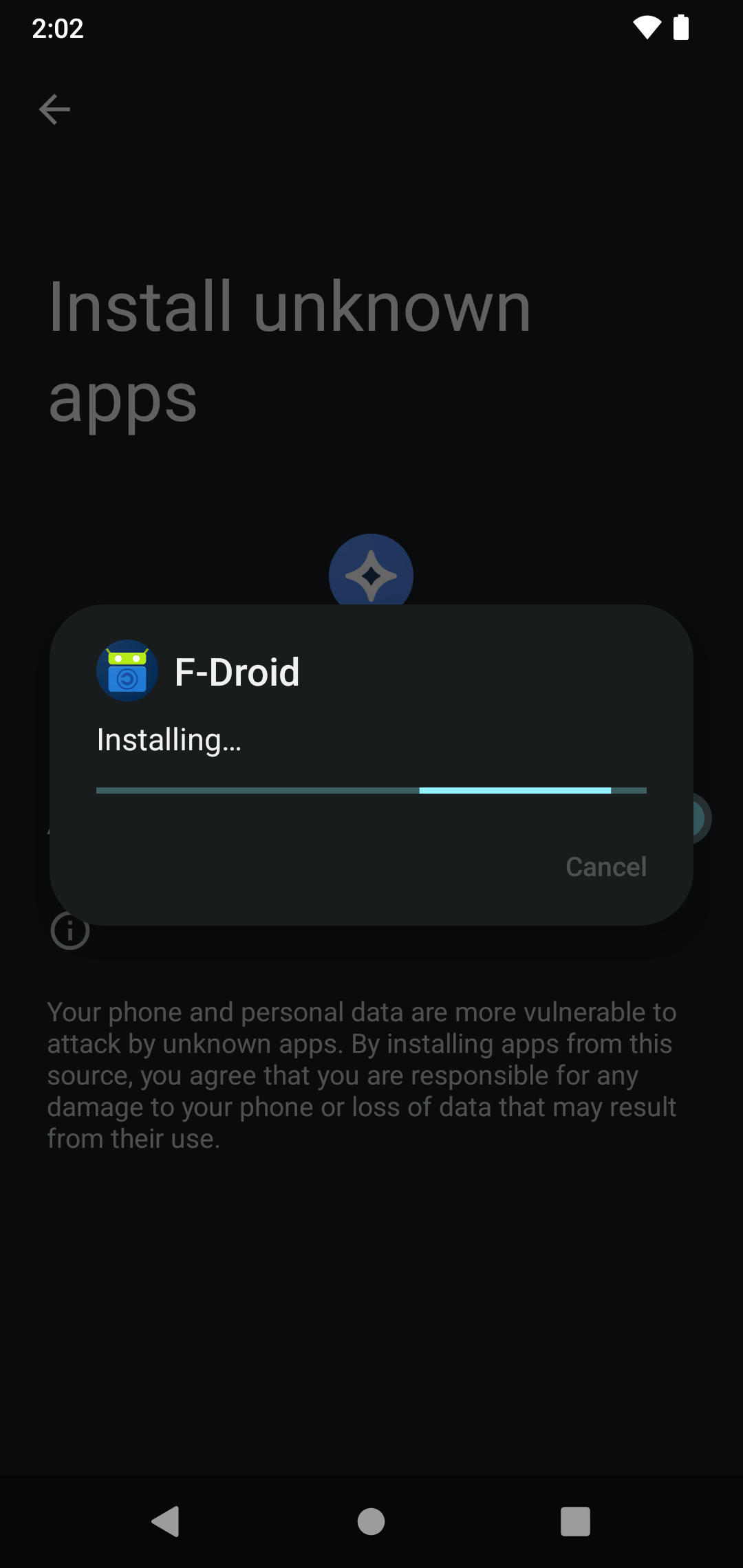
Danach findet man die F-Droid-App im App-Katalog.
Für die Nutzung des App-Marktplatzes benötigt man keinen Account. Zahlungsinformationen muss man logischerweise auch nicht hinterlegen, denn bei F-Droid gibt es nur FOSS (Free and Open Source Software) – da gibt es dann auch nichts zu bezahlen 🙂
Schaut man sich die Charts an, wird man eben feststellen, dass sich in F-Droid ganz andere Apps tummeln als im PlayStore von Google.
Der PlayStore wird z.B. von Apps der Kategorien Social Media, Streaming, Dating, Shopping dominiert. Das sind aber eigentlich nie FOSS-Apps.
Und somit findet man diese auch nicht im F-Droid-Katalog.
Google Apps, ja oder nein? Deswegen habe ich diese Frage ganz an den Anfang und noch vor die eigentliche LineageOS-Installation gestellt.
Man muss sich hier überlegen, was man möchte.
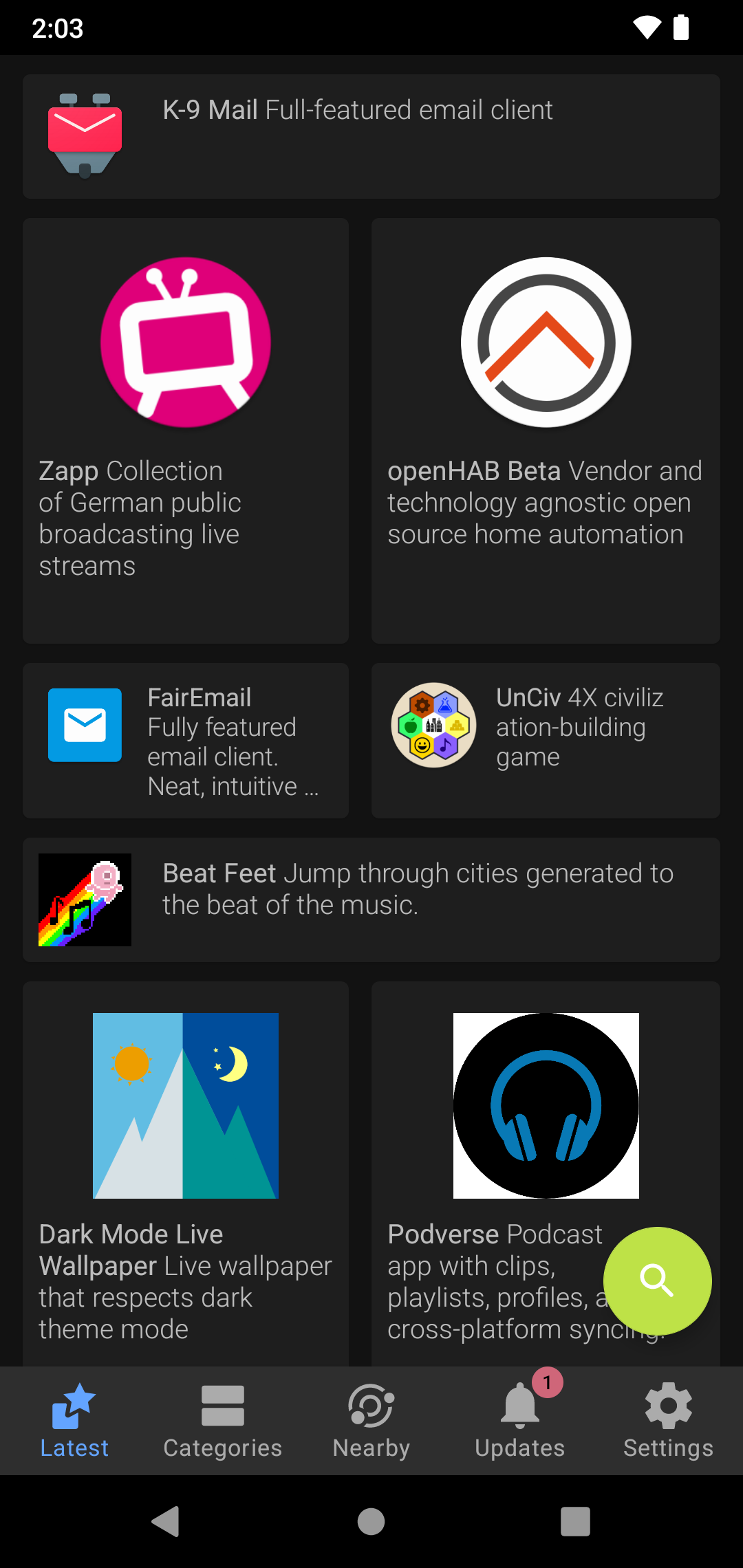
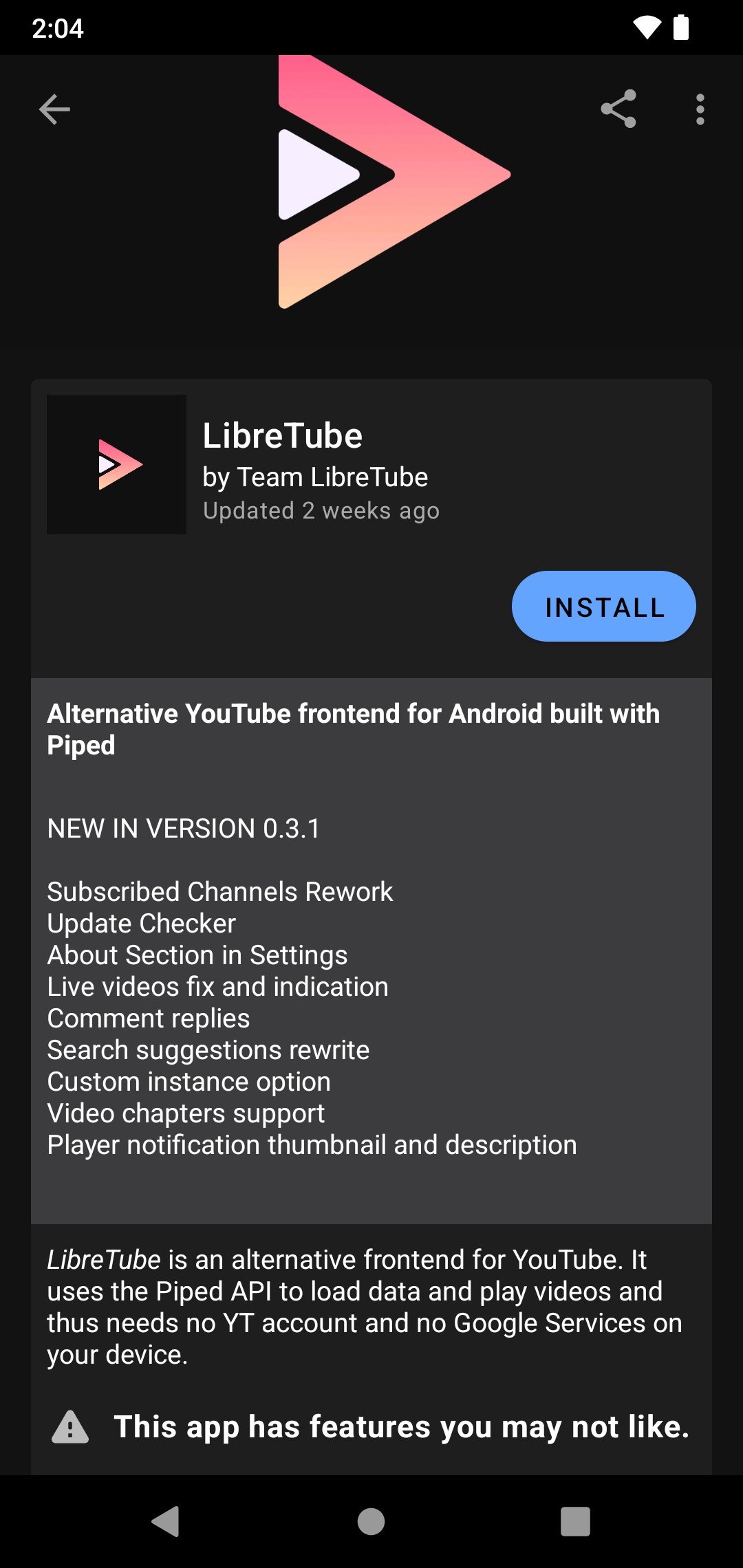
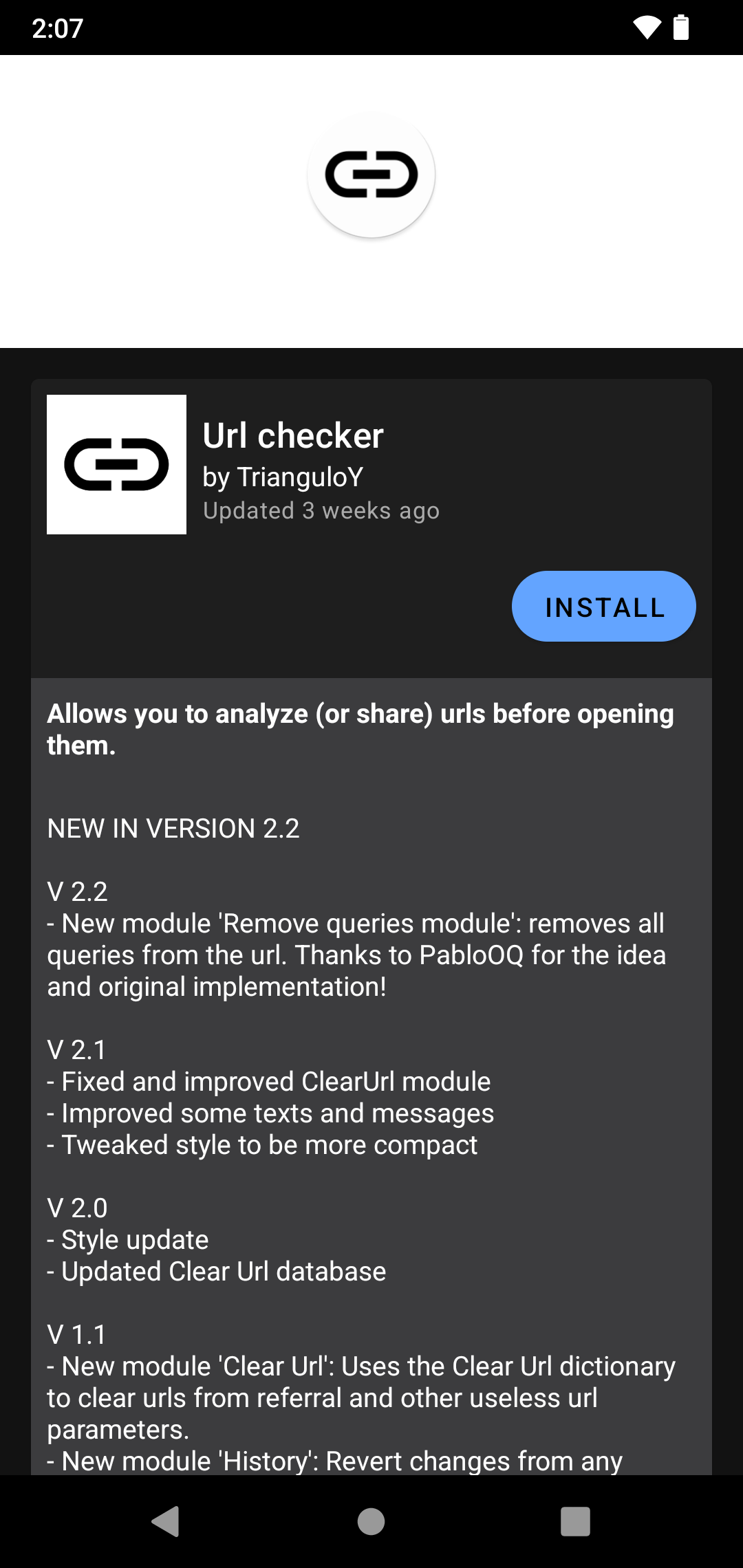
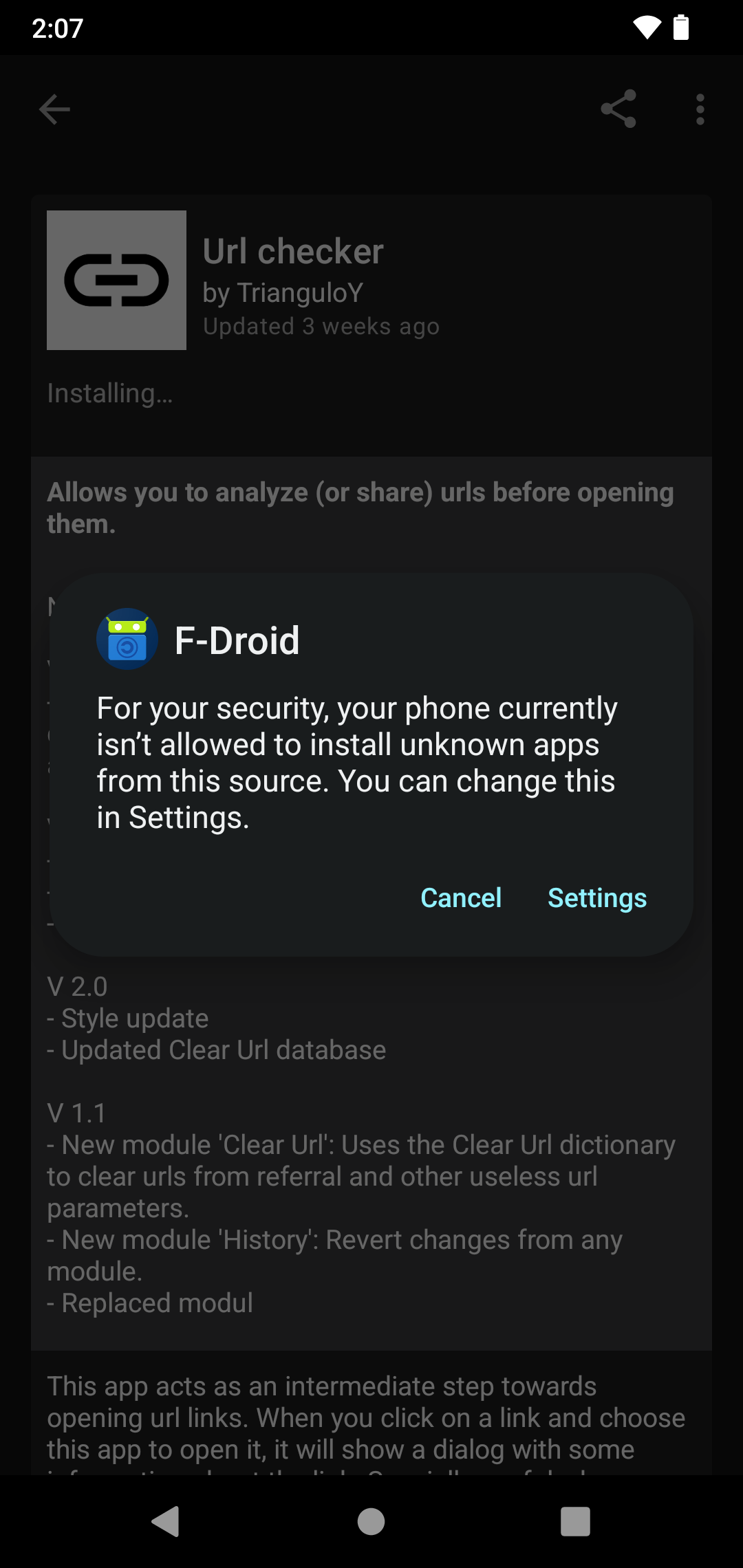
Mein Anwendungsfall – aktuelles Android 12 (und später Android 13) für ein „altes“ OnePlus 6
Ein zweites Leben für ein gut erhaltenes Smartphone – ich will noch nachlegen, was das in meinem Fall konkret bedeutet.
Ich habe hier noch ein OnePlus 6 in gutem äußerlichen Zustand (Erscheinungsdatum: Mai 2018). Im Januar 2022 hat der Hersteller das Support-Ende eingeläutet – also auch keine Sicherheitsupdates mehr. Nach knapp vier Jahren ist das gar nicht so schlecht.
Zu diesem Zeitpunkt läuft herstellerseitig Android 11 auf dem Gerät.
Bei LineageOS gehört das OnePlus 6 weiterhin zu den Geräten mit offiziellem Support. Und nicht nur das – nach LineageOS 19.1 (Android 12.1) gibt es mittlerweile auch LineageOS 20 (Android 13).
Für mein seitens des Herstellers abgekündigtes Smartphone bekomme ich nun wieder regelmäßige Android-Software-Updates und bin auf einem aktuellen Security-Patch-Level.
LineageOS mit Google Apps (GApps) – da muss man vordergründig überlegen, ob der PlayStore entbehrlich ist oder nicht.
Ich habe mich für eine Installation ohne GApps entschieden, nutze das Smartphone jedoch auch ein ganz konkretes Einsatzszenario, in dem viele Nicht-Open-Source-Apps entbehrlich sind.
Ansonsten kann ich sagen, dass LineageOS stabil läuft und das Smartphone uneingeschränkt nutzbar ist (inkl. Schnittstellen wie WLAN, Bluetooth…, Kamera usw.).
Wermutstropfen – Upgrade auf neue Android-Version mit LineageOS
Vorteil bei LineageOS ist, dass man eine aktuelle Software auch für Smartphones bekommt, deren Support beim Hersteller bereits abgekündigt ist.
In dem Fall will ich aber auf eine Einschränkung hinweisen.
Normale Software-Updates (gleiche Android-Version) installiert man auch bei LineageOS bequem über Einstellungen → System → Aktualisierungen als sogenanntes OTA-Update (OTA steht für „over the air“).
Das sieht dann so aus:
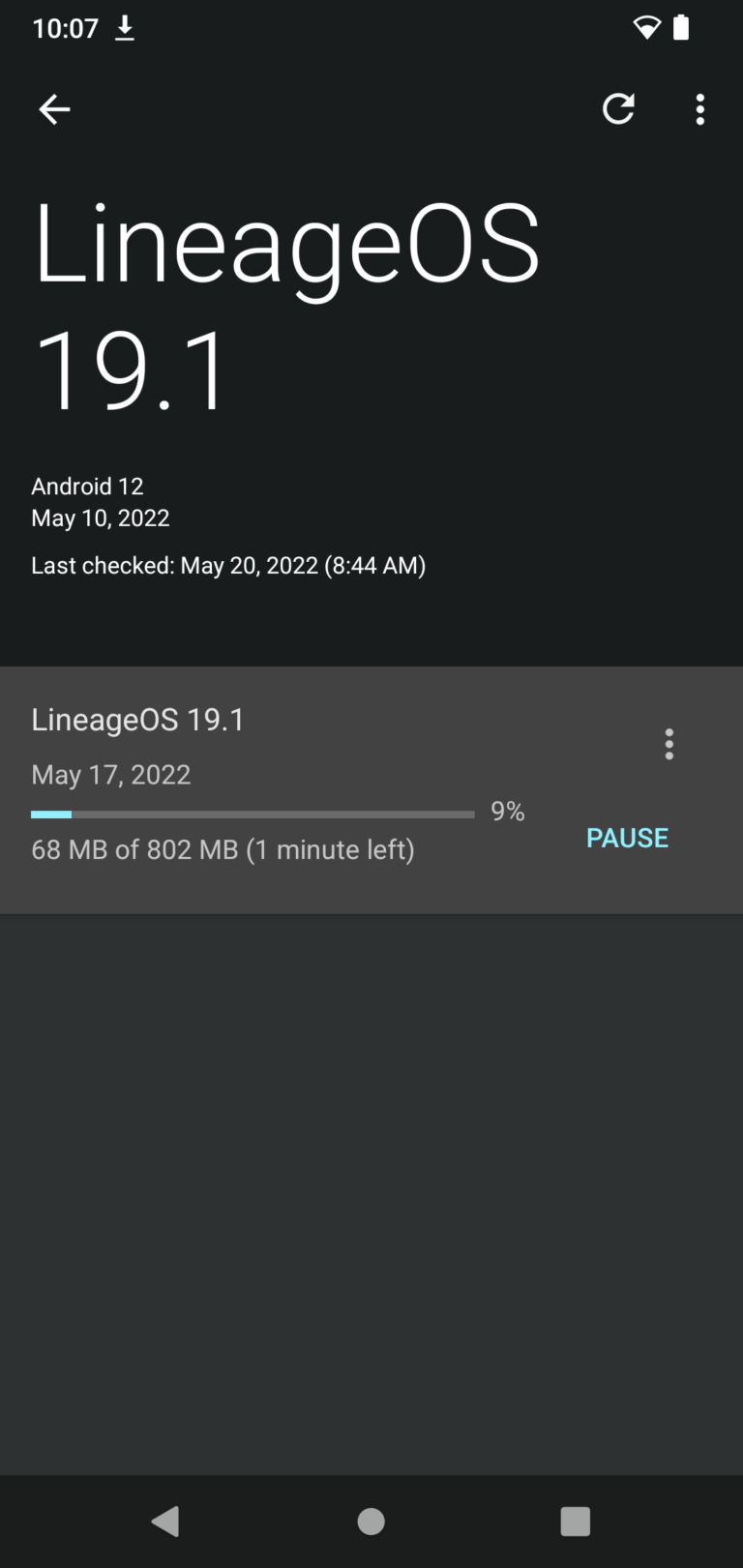
Anders sieht es jedoch bei Major-Upgrades aus. Damit meine ich eine neue LineageOS-Version, die auch eine neue zugrundeliegende Android-Version bedeutet.
Gemeint ist z.B. ein Upgrade von LineageOS 19.1 (Android 12.1) auf LineageOS 20 (Android 13).
Da ist der LineageOS-Updater in den Systemeinstellungen leider raus und man muss von Hand ran.
Handarbeit bedeutet in dem Fall, dass man wieder einen PC oder Mac mit adb benötigt, das Gerät per USB-Kabel und schließlich das Upgrade per adb sideload installiert.
Ich habe kürzlich auf LineageOS 20 aktualisiert – das ging so:
patrick ~ % adb reboot sideload
patrick ~ % adb sideload Downloads/lineage-20.0-20230207-nightly-enchilada-signed.zip
Total xfer: 1.00xSofern man Google Apps (bzw. GApps) verwendet hat, muss man anschließend ein aktuelle Version installieren – denn die GApps unterscheiden sich je nach Android-Version.
Danach kann per Reboot system now schon das booten erfolgen – fertig ist LineageOS 20 bzw. Android und die bisherigen Daten (Apps usw.) bleiben dabei erhalten.
Das ganze geht ca. 5 Minuten. Nervig ist hauptsächlich, sich am PC oder Mac einzufinden zu müssen und dort eine Verbindung per USB-Kabel herzustellen.
Natürlich gibt es im LineageOS-Wiki auch für Version-Upgrades ausführliche Anleitungen, so dass man erfolgreich zum Ziel kommt.
Ganz so komfortabel wie ein OTA-Upgrade direkt auf dem Telefon ist das freilich nicht.


Gibt es für OnePlus Nord eine neuere Version von LOS als 17.1
Hallo Cornelius,
tja, leider ist das OnePlus Nord direkt bei LineageOS aus dem offiziellen Device-Support raus – demnach gibt es keine neuen, offiziellen Builds.
Ich habe Community-ROMs mit LineageOS 18.1 (Android 11) und sogar 19.1 (Android 12) für das OnePlus Nord gesehen und der Entwickler ist kein Unbekannter. Es will aber abgewägt werden, ob man auf solche Unofficial-ROMs zurückgreift.
Viele Grüße,
Patrick
Patrick, vielen Dank für die tollen Erklärungen! Eine – möglicherweise dumme – Verständnisfrage habe ich noch: Muss ich nach einem „händischen“ Major Upgrade auch alle Apps wieder neu installieren und meine Daten aus einem Backup wieder einspielen?
Hallo Hugh,
nein, ein Upgrade erfordert normalerweise kein Löschen der Daten-Partition. Das heißt die App-Daten bleiben auch nach dem manuellen Upgrade auf eine neue LinageOS-Version erhalten.
Ein Backup macht natürlich dennoch Sinn; es kann ja auch etwas schief gehen.
Ausnahme wäre noch: Man will mit dem Upgrade ein optionales LineageOS-Add-On erstmals oder nicht mehr verwenden (gängigstes Beispiel: Google Apps). Da sehen die Upgrade-Hinweise einen Factory Reset vor, was mit dem Löschen der Daten einhergeht.
Such Dir am besten hier einmal die Upgrade-Instruktionen für Dein Smartphone heraus, um Dich mit dem Prozess vertraut zu machen:
https://wiki.lineageos.org/upgrade_guides
Viele Grüße,
Patrick
Top, dann wird das am nächsten freien Wochenende mal in Angriff genommen!
Hi,
danke für die super Anleitung.
Kleine Anmerkung: in F-Droid kann man die App Aurora-Store installieren. Dort kann man sich anonym bei Google-Play anmelden und darüber Apps beziehen, z.B. für Banking Push-TAN usw.
VG
Hallo Killy,
danke für die Ergänzung.
Ich gebe dem Aurora-Store demnächst nochmal eine Chance. Ich konnte das alternative Play Store-Frontend bislang noch nicht ausprobieren, da die Aurora-Store-App bei mir ständig crasht. Ggf. ist das mit einer aktuellen Version behoben.
Deshalb bisher nur APK-Downloader betrachtet…
Viele Grüße,
Patrick
Hallo Patrick,
geht das Majorupgrade auch mit einem Tab S5e oder muss ich den Weg nehmen auf Android 11 downgraden und dann auf Android 14 (LOS21) neu installieren. Da verliere ich meine Daten und das möchte ich nicht (Factory reset).
Hallo Lios,
ich vermute mal, Du bist bereits auf LinageOS, da Samsung das Tablet m.W. im Jahr 2022 abgekündigt hat und Android 11 die letzte Version war.
Ich habe das besagte Samsung Galaxy Tag S5e jetzt nicht da, aber es empfiehlt sich immer genau der Upgrade-Anleitung zu folgen und die besagt bzgl. Android-Firmware:
Viele Grüße,
Patrick
„Weitere, ähnliche Alternativen kenne ich nicht. Früher gab es noch den YalpStore. Das Projekt wird jedoch seit über 5 Jahren nicht mehr gepflegt.“
Neben Aurora Store, F-Droid/Droid-ify sind Apk-Pure und Apptoide die Alternativen.
Ich selbst suche AKTIV nach OpenSource Alternativen (z.B. Molly statt Signal) und installiere diese über GitHub beim Entwickler selbst.
Um darüber den Überblick zu behalten, gerade bezüglich Updates ist OBTANIUM die mit weitem Abstand beste Möglichkeit.
Da diese OpenSource App ALLE Quellen unterstützt und somit alle Apps regelmäßig aktualisiert.
Btw. dubios ist mMn eher der PlayStore als Einfallstor zahlreicher Malware samt der Ad- & Spyware Googles direkt.
Dagegen ist Apkpure, F-Droid oder vor allem GitHub ein weißes Blatt Papier.
Auch auf Apk-Pure sind alle mit bekannten Apps stets auf in verschiedensten Versionen, aber immer auch der aktuellsten herunterladen.
Zum installieren der .xapk Dateien nutze ich:
https://github.com/SmartPack/PackageManager
Hallo RoB,
vielen Dank für die Ergänzung – reine Apk-Quellen habe ich mit dem Absatz nicht gemeint, aber die Möglichkeit besteht natürlich auch. Einige Apps beziehe auch ich direkt von GitHub. Update-Benachrichtigungen sind teils auch auf diesem Weg möglich – der Entwickler muss es eben vorsehen.
Viele Grüße,
Patrick